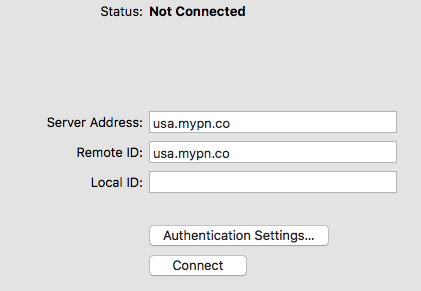My Private Network currently supports 4 different VPN protocols on MacOS systems.
The 4 protocols My Private Network supports are:
1. SSL OpenVPN via Tunnelblick
2. IKEv2
3. L2TP
4. PPTP
If you’re unsure which protocol you’re currently using, please read through the guide below which will show you the differences between them.
1. SSL OpenVPN via Tunnelblick
The preferred method of connecting to the VPN, Tunnelblick that runs on the OpenVPN SSL protocol provides the best in network encryption and provides additional configuration options not available with IKEv2, L2TP or PPTP.
On the Mac, Tunnelblick is easily recognised by the tunnel icon shown on the top right hand side of your screen, as shown in the image below:
![]()
By clicking on the tunnel icon as shown in the image above, a drop down list of available countries will be displayed.
2. IKEv2 / L2TP / PPTP
In the event that OpenVPN or SSL faces difficulty in connecting or does not appear to work very well with your network, we recommend that you give IKEv2 a try, which connects fast and are known to be more stable on mobile networks compared to the other protocols.
On the other hand, if high level encryption isn’t really important to you, PPTP VPN works just as well and may even provide faster speeds as the encryption level is not as high as Tunnelblick or IKEv2.
On Mac systems, IKEv2, L2TP and PPTP share a very similiar setup process. The only difference between the two lie in the Properties of the VPN connection.
If you’re currently using either IKEv2, L2TP or PPTP VPN, you can find the connections by following the steps below:
1) Open System Preferences and click on Network.
2) You will now see the VPN configuration name on the left side of the menu as shown in the image below:
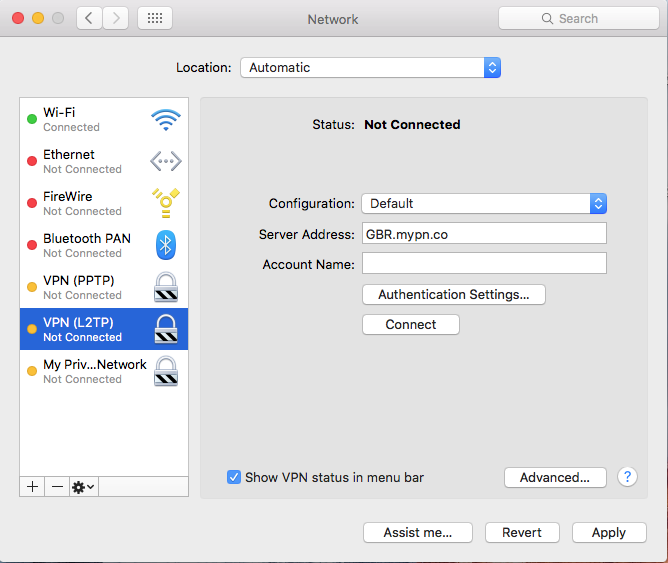
Please note that depending on what you named your VPN configuration, you might see a different VPN connection name from the one shown above.
To confirm the VPN protocol you’re currently using, please follow the steps below:
1. IKEv2
On the main VPN screen, you should see the option to enter Server Address and Remote ID
You will only see this option if you are on an IKEv2 connection, as both L2TP and PPTP does not prompt for Remote ID for the connection.
2. L2TP
Please click on Authentication Settings.
You should now see a menu pop up similar to the one shown in the image below:
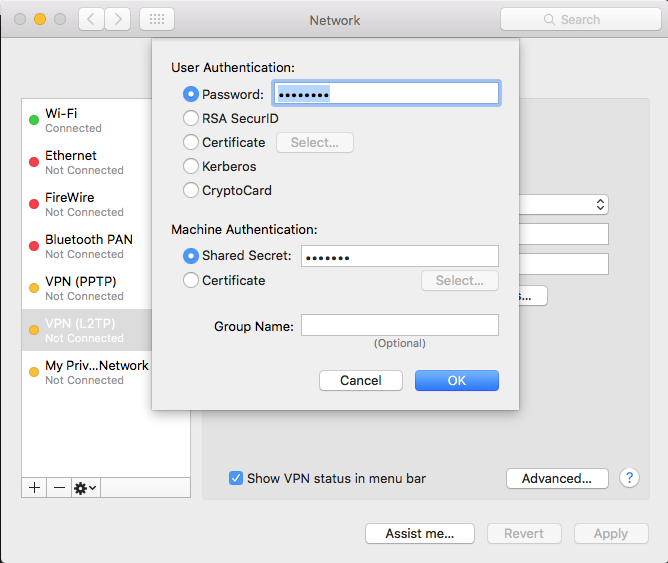
If you’re currently using L2TP VPN, you will see an option to type in Shared Secret.
3. PPTP
Please click on Authentication Settings.
You should now see a menu pop up similiar to the one shown in the image below:
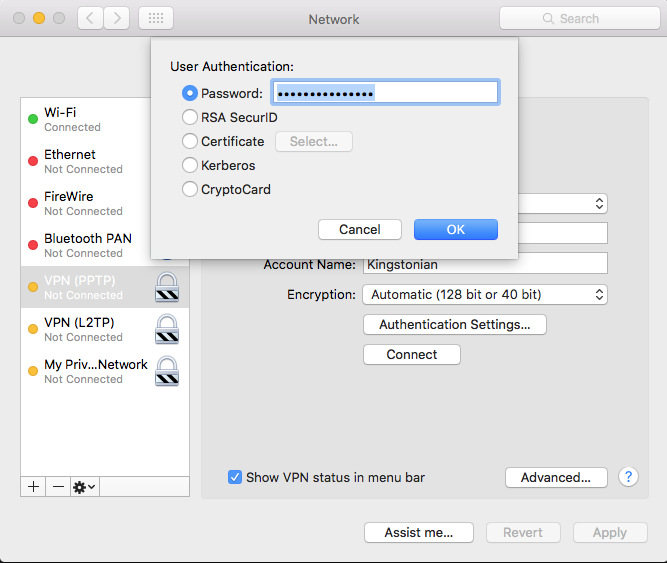
Unlike L2TP, IKEv2 and PPTP VPN does not require a Shared Secret so you will not see that option when opening the authentication settings of the VPN.
The instructions above reflect the configuration for Mac OS X El Capitan, however the steps are similar across all Mac systems.
Should you require any further assistance in this, please don’t hesitate to contact us at [email protected]