Welcome to My Private Network
We provide VPN services with servers in over 44 countries to protect your security and privacy, and allow you to bypass geographic restrictions.
Read more about how our VPN works here.
This page will guide you through setting up a proxy server on your Windows computer. You might want to do this if you have other devices on your network that do not support connecting to our service directly, such as a Wii, PS Vita, PS3, or PS4.
If you’ve already got a working proxy server, you may refer to one of our guides below to configure your other devices to connect to it.
Configure Wii to use proxy server
Configure PS Vita to use proxy server
Configure PS3 to use proxy server
Configure PS4 to use proxy server
If you’re looking to set up your proxy server on a Mac computer, kindly refer to our guide below instead.
Don’t Have a VPN yet? Give our Free Trial a go by clicking the button below for 3 full days of unlimited access to both our VPN and MyTelly services.
*3 DAY FREE TRIAL – NO CREDIT CARD REQUIRED
To configure a proxy server on your Windows computer, follow the steps below.
Step 1: Getting Started
Download the AnalogX proxy server application from this DOWNLOAD link.
When you see the security warning, select Run, or alternatively, save the file.
Once it has downloaded, click on it to install.
Step 2: Installing the AnalogX proxy server
When the End User License Agreement is displayed, click on I Accept to continue.
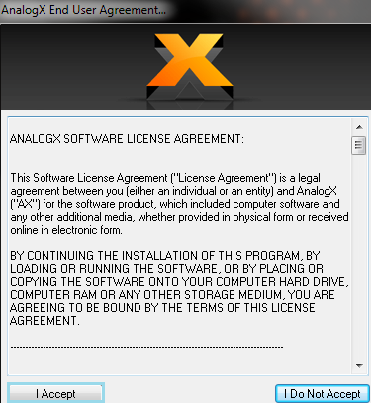
Click Continue to accept the default installation directory.
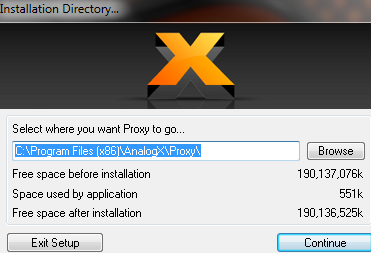
Click Yes to confirm the installation directory
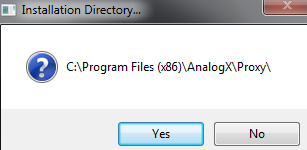
When you’re prompted for registration, click No.
Actually this is up to you, but to keep it simple, click No.
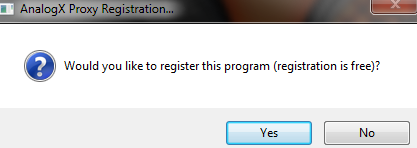
Once the installation has completed, click OK to finish.
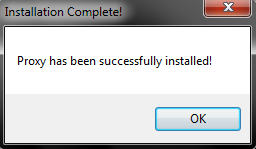
Step 3: Proxy Server Configuration
Launch the Proxy Server by clicking on Start -> All Program -> AnalogX -> Proxy
You will see the warning below, click on OK to accept it.
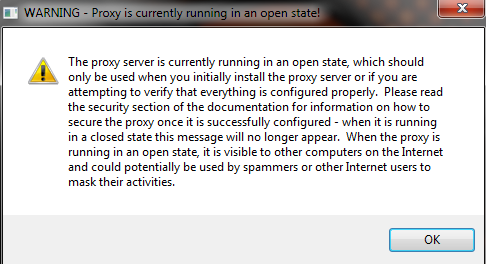
Now the proxy server is running but you still need to configure it.
Click on the taskbar (the Up arrow on the bottom right side of your screen).
Now you can see the list of programs running,
Click on the proxy server icon (it’s the little black and green icon, that I think is supposed to be the letter P).
Once you see the menu, click on Configure.
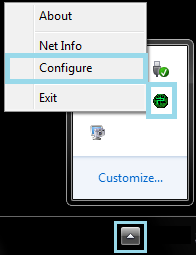
You now need to enable the http proxy service, click on the button under HTTP and it should change to On.
Leave the rest set to Off and click Ok.
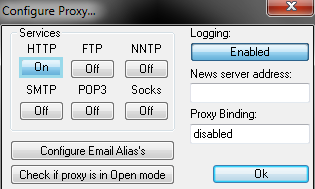
Congratulations! You have just setup a proxy server on your Windows computer. With everything running, open a web browser and attempt to access an external page such as google.com.
If everything is set up correctly, you will be able to access internet. Now you can add your computer’s IP address with the proxy server port 6588 at the machine/devices that you want connected to.
Step 4: Establishing Proxy Server Connection
In order to tell another device to use the proxy server, you need to know the local IP address of your computer.
You can check the IP Address of your Windows computer as follows:
- In the system tray, click the network connection icon and select Open Network and Sharing Center.
- To view the IP address of a wired connection, click Local Area Connection.
- To view the IP address of a wireless adapter, click Wireless Network Connection (Network Name).
- Click Details and your IP address will appear next to “IPv4 Address“.
Once you have the IP address, you can go to your other device and tell it to use the proxy server on your computer. You do this by specifying the IP Address and Port of the proxy service. In this case, the port will be 6588 (which is the default for the AnalogX proxy server) and the IP Address is the one you had determined above.
Once you have configured your device to use the proxy service, it will always connect via your computer and therefore if your computer is connected to our VPN service, the proxy will also go through the VPN. This also means that your computer must be switched on for the device to connect to the Internet.
Don’t Have a VPN yet? Give our Free Trial a go by clicking the button below for 3 full days of unlimited access to both our VPN and MyTelly services.
*3 DAY FREE TRIAL – NO CREDIT CARD REQUIRED
Step 5: Testing the proxy server locally (if needed)
If you need to, you can try testing the connection on your local machine.
You do not have to do this, but if you want to, the instructions are below.
Firstly, launch Internet Explorer.
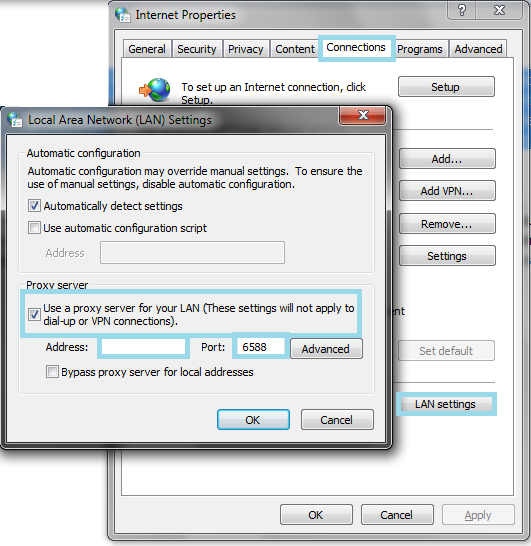
1. On the Tools menu in Internet Explorer, click Internet Options, click the Connections tab, and then click LAN Settings.
2. Under Proxy server, click to select the Use a proxy server for your LAN check box.
3. In the Address box, type the IP address of your computer.
4. In the Port box, type the port number that is used by the proxy server for client connections which is “6588“.
5. Click OK to close the LAN Settings dialog box.
6. Click OK again to close the Internet Options dialog box.
Finally, try and browse the web. If you can, then the proxy server is working fine. You shouldn’t even notice the fact that you going via your proxy server.
If for any reason you cannot connect, double check that you have entered the correct IP Address and Port number and also that the proxy server is still running, ie the icon is green.
Any problems?
Unfortunately it doesn’t always go to plan!
If you have any problems or can’t get connected, please email us at [email protected], try and include any errors and a full description of the fault.
We’ll get back to you as soon as possible and try to help.


