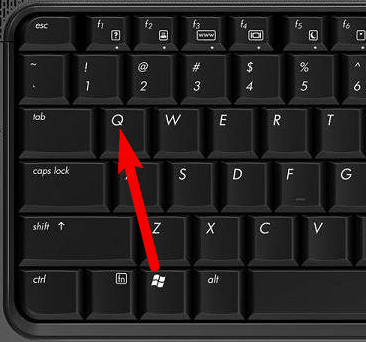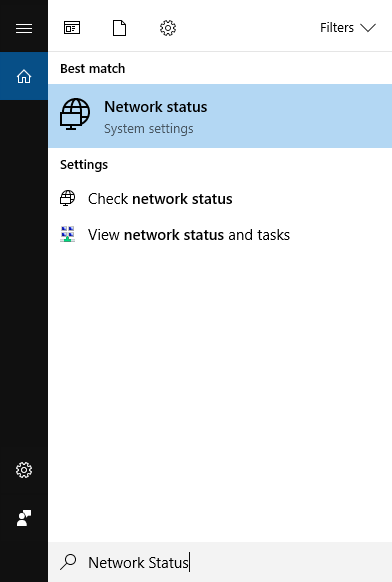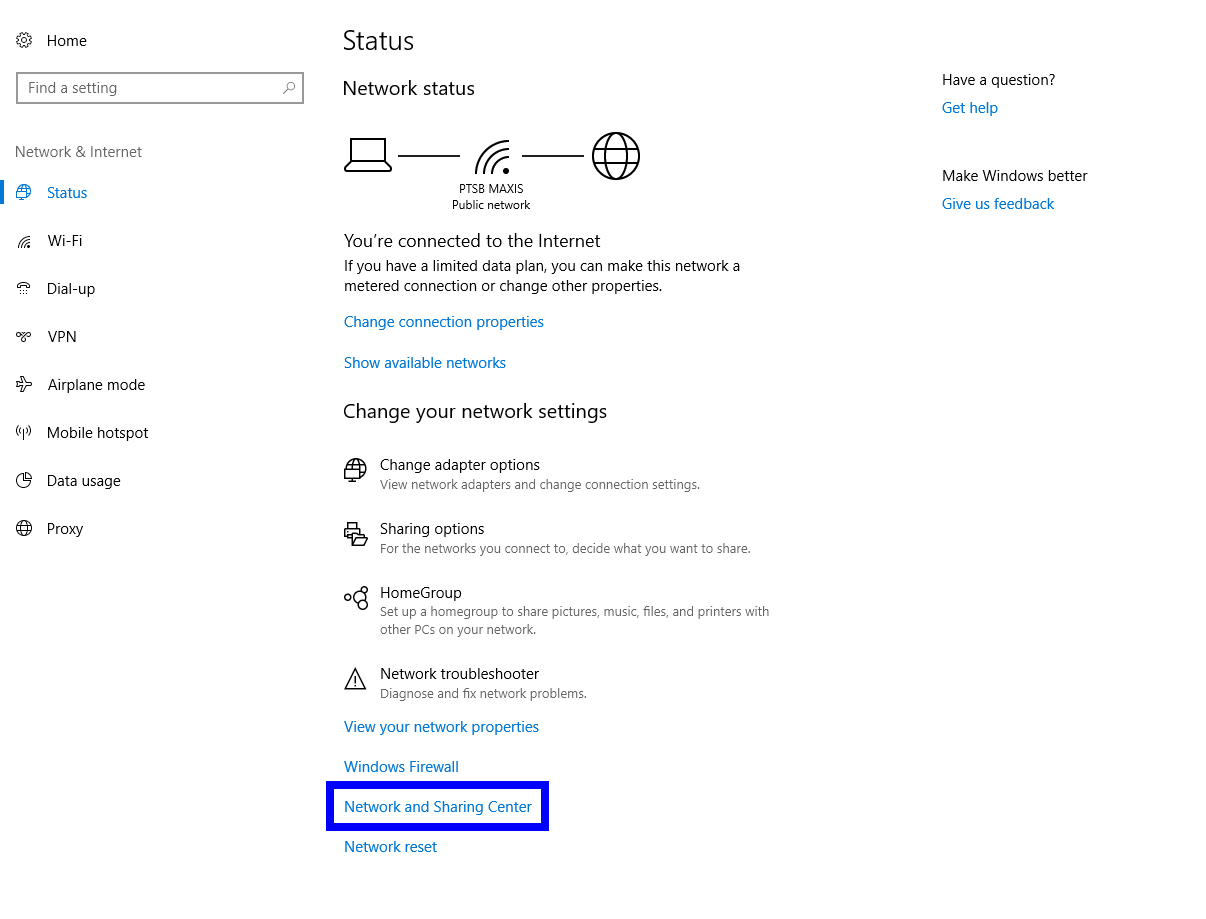Windows 10
1) Open up the Cortana search window by pressing the (Win+Q) keys.
2) Search for ‘Network Status’.
3) Network Status will be highlighted, select it.
4) Select Network and Sharing Center.
5) Click on Change Adapter Settings.
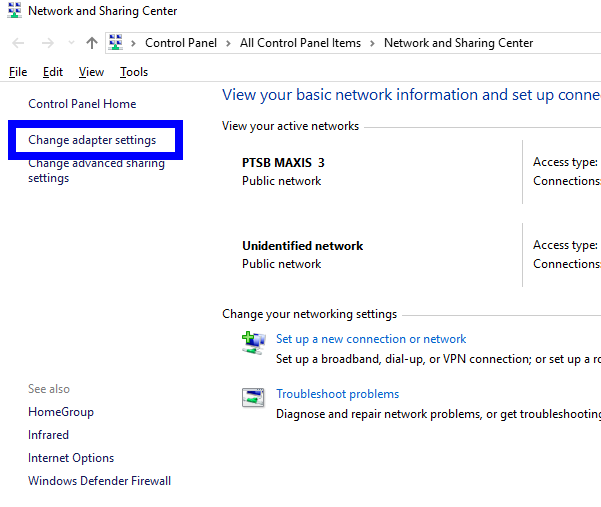
6) Right click on your active network adapter (Local Area Connection or Wireless Network Connection) and select Properties.
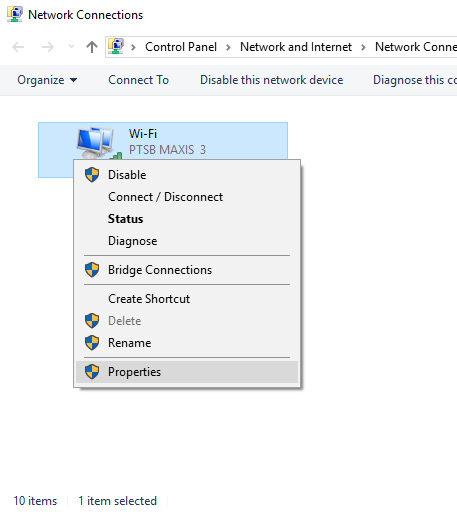
7) Double click on Internet Protocol Version 4 (TCP/IPv4) or alternatively, you can select this option and click on Properties.
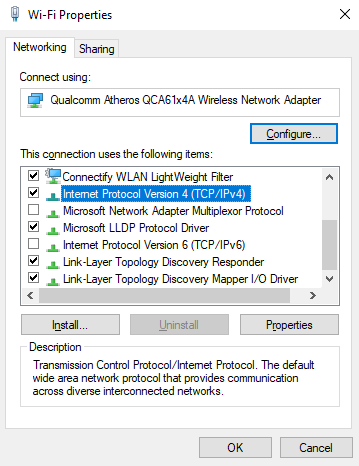
8) In the General tab, click on ‘Use the following DNS server addresses‘ and enter our DNS server addresses as below:
Preferred DNS server: 8.8.8.8
Alternative DNS server: 8.8.4.4
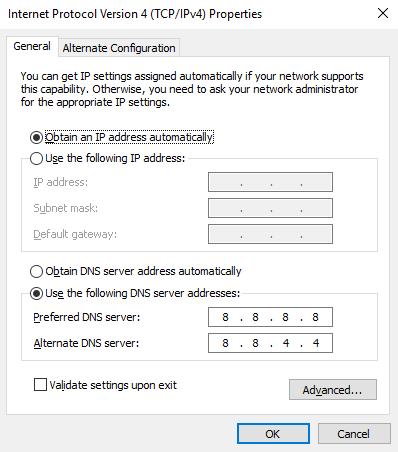
9) Click OK twice to apply the settings.
Windows 8 / 8.1
1) Open up the Search window by pressing the (Win+W) keys and search for ‘View Network Connections’. The View Network Connections options will be highlighted, select it.
2) Right click on your active network adapter (Local Area Connection or Wireless Network Connection) and select Properties.
3) Double click on Internet Protocol Version 4 (TCP/IPv4) or alternatively, you can select this option and click on Properties.
4) In the General tab, click on ‘Use the following DNS server addresses‘ and enter our DNS server addresses as below:
Preferred DNS server: 8.8.8.8
Alternative DNS server: 8.8.4.4
5) Click OK twice to apply the settings.
Windows 7
1) Go to Start > Control Panel > Network and Internet and click on Network and Sharing Center. Click on Change adapter settings.
2) Right click on your active network adapter (Local Area Connection or Wireless Network Connection) and select Properties.
3) Double click on Internet Protocol Version 4 (TCP/IPv4) or alternatively, you can select this option and click on Properties.
4) In the General tab, click on ‘Use the following DNS server addresses‘ and enter our DNS server addresses as below:
Preferred DNS server: 8.8.8.8
Alternative DNS server: 8.8.4.4
5) Click OK twice to apply the settings.
If you wish to set a custom DNS on a different device or system, please refer to our article here:
How to Set Google DNS on your device / system
If you have any problems or need further assistance, please email us at [email protected]. We’ll get back to you as soon as possible and try to help.