This step-by-step guide will show you how to disable Flash in Windows based browsers.
Please note: This does not remove the Flash plug-in from your computer. It only disables the plug-in. We’ve also included steps on re-enabling the plug-in should you require it.
Google Chrome:
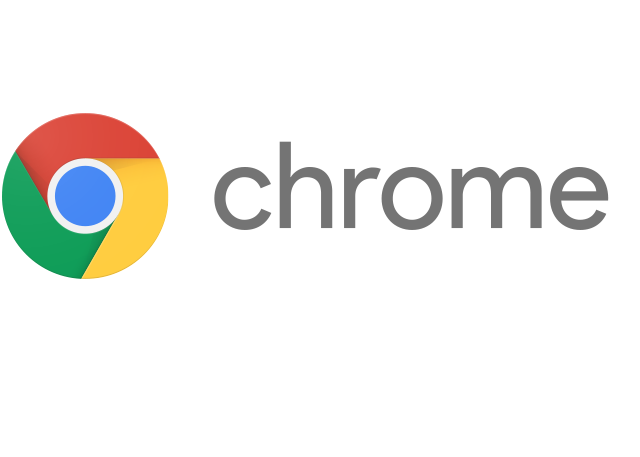
1. In Google Chrome’s location bar, please type in the following and press Enter:
2. Scroll down until you see Adobe Flash Player.
3. Click on Disable to disable the plug-in.
4. Close the chrome://plugins/ tab to confirm the change.
Chrome will no longer use the Flash plug-in and any website you visit that uses Flash will no longer display any Flash based content. Should the website in question also use HTML5 technology, it will automatically switch to it.
If you need to re-enable Flash on Chrome, please follow the instructions below:
1. In Google Chrome’s location bar, please type in the following and press Enter:
2. Scroll down until you see Adobe Flash Player.
3. Click on Enable to Enable the plug-in.
4. Close the chrome://plugins/ tab to confirm the change.
Internet Explorer:
![]()
1. Click on the Gear menu.
2. Select Manage Add-ons.
3. Click on Show.
4. Select All add-ons.
5. Scroll down and look for Shockwave Flash object, under Microsoft Windows Third Party Application Component.
6. Click on Disable.
If you need to re-enable Flash on Internet Explorer, please follow the instructions below:
1. Click on the Gear menu.
2. Select Manage Add-ons.
3. Click on Show.
4. Select All add-ons.
6. Click on Enable.
Microsoft Edge:
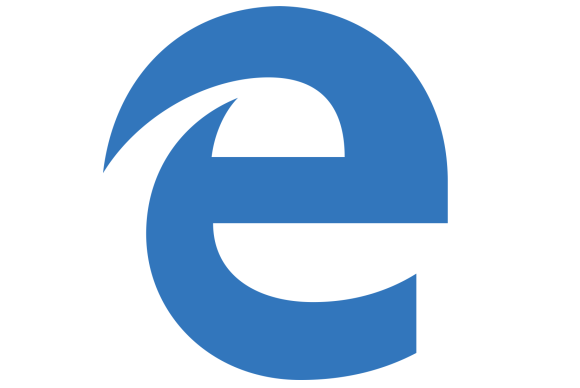
1. Click on the menu button.
2. Select Settings.
3. Scroll down and look for View advanced settings.
4. Set the Use Adobe Flash Player slider to the Off position.
If you need to re-enable Flash on Microsoft Edge, please follow the instructions below:
1. Click on the menu button.
2. Select Settings.
3. Scroll down and look for View advanced settings.
4. Set the Use Adobe Flash Player slider to the On position.
Mozilla Firefox:

1. Type in about:addons in the Firefox address bar.
2. Click on Plugins on the left hand side.
3. In the drop-down box, you will be given the option to either Never Activate or Ask to Activate.
Either options works, however if you’d rather not be bothered by annoying pop ups while browsing, we recommend that you select Never Activate.
If you need to re-enable Flash on Mozilla Firefox, please follow the instructions below:
1. Type in about:addons in the Firefox address bar.
2. Click on Plugins on the left hand side.
3. In the drop-down box, select either Always Activate or Ask to Activate.
Either options works, however if you’d rather have Flash content play automatically while browsing, we recommend that you select Always Activate.
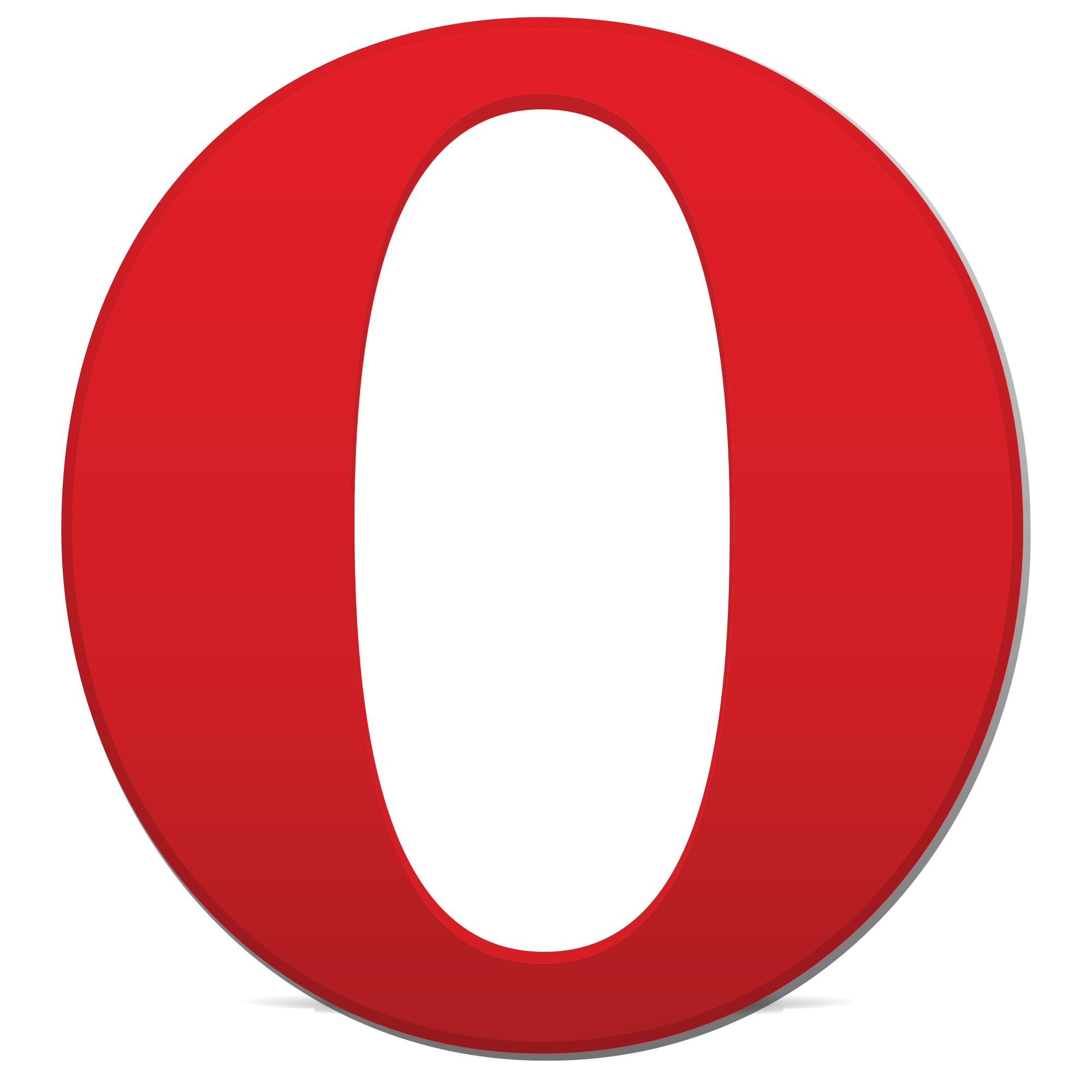
1. Click on the Opera button on the upper left hand corner and select Settings.
2. With the Settings page open, select the option Websites shown on the left sidebar.
3. Click on Manage individual plug-ins under the Plug-ins section.
4. Once the plug-ins page has loaded, look for Adobe Flash Player plug-in and click on Disable.
5. Flash is now disabled on Opera.
If you need to re-enable Flash on Opera, please follow the instructions below:
1. Click on the Opera button on the upper left hand corner and select Settings.
2. With the Settings page open, select the option Websites shown on the left sidebar.
3. Click on Manage individual plug-ins under the Plug-ins section.
4. Once the plug-ins page has loaded, look for Adobe Flash Player plug-in and click on Enable.
5. Flash is now enabled on Opera.
If you need any further assistance with disabling Flash, please don’t hesitate to contact our technical support team at [email protected]
