Welcome to My Private Network
We provide VPN services with servers in over 44 countries to protect your security and privacy, and allow you to bypass geographic restrictions.
Read more about how our VPN works here.
These instructions will demonstrate connecting to our GBR service using Stunnel and OpenVPN, but the same process applies to connecting to any of our supported countries and all of them support stunnel.
Don’t Have a VPN yet? give our Free Trial a go by clicking the button below for 3 full days of unlimited access to both our VPN and MyTelly services.
*3 DAY FREE TRIAL – NO CREDIT CARD REQUIRED
The basic principle is that we use stunnel to create an SSL tunnel across the internet, this is exactly the same protocol used for https connection, so in theory it should not be blocked. Once the Stunnel connection is in place, we then create an OpenVPN connection over the top of it, and this provides the networking and security. So just to recap, Stunnel connects first and then we run OpenVPN over the top.
We have configured Stunnel to listen on port 587, which is the default port for secure mail and is therefore unlikely to be blocked. As this port is fixed by us, you cannot change it, you have to connect stunnel to port 587. All of the other ports used in this example can be changed if you so wish.
Step 1: Download the pre-requisite software
In addition to our own OpenVPN connection software, you will also need to download stunnel.
Download the stunnel software from our website – https://www.mypn.co/files/win/Stunnel/stunnel-5.47-win32-installer.exe and save it on your hard disk. Open the file that you downloaded and go through the installation procedure. It will prompt you to create a certificate, just accept the defaults and after the installation, just click Finish.
Download our Stunnel configuration file from https://www.mypn.co/files/Win/Stunnel/stunnel.conf – you need to overwrite your existing one, so ensure you copy this or save this to C:Program Filesstunnelconfigstunnel.conf
If you simply wish to edit your configuration file, delete the default entries and make sure it just contains:
[openvpn] client = yes accept = 127.0.0.1:31337 connect = gbr.mypn.co:587
This is for GBR, but you can use any country, subject to your MPN subscription.
Once you have saved the configuration file, launch Stunnel by hitting the Windows key and typing Stun, choose Stunnel GUI Start and click on it, you should see an icon similar to this:
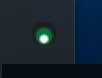
It will be green when disconnected and turn blue once OpenVPN has connected.
Step 2: Download our OpenVPN configuration file for Stunnel
As Stunnel decides which server you are connecting to, you can use the same OpenVPN configuration for all our servers. Download the configuration file https://www.mypn.co/files/win/Stunnel/Stunnel.ovpn and save it in your OpenVPN configuration folder, usually C:Program FilesOpenVPNconfig
The Stunnel configuration file for OpenVPN is exactly the same as our standard configuration, it just uses 127.0.0.1 for the servername, ie your local machine and 31337 for the port, which should be the port that your stunnel service us running on.
Now you should see the option to connect to Stunnel in your OpenVPN menu. Right click on the icon and you should see something like the following:
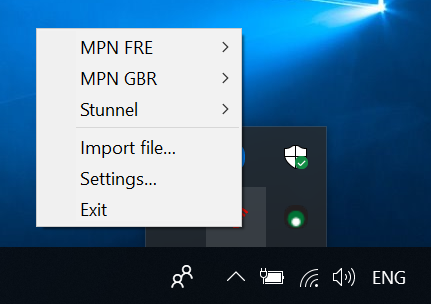
Choose Stunnel and after a moment, you should get the message saying OpenVPN has connected and the OpenVPN icon should turn green.
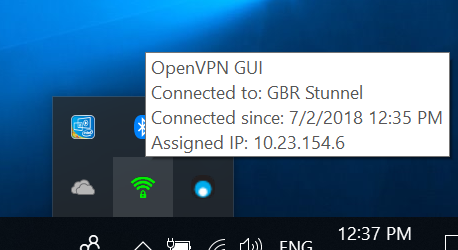
The Stunnel icon should turn bright blue.
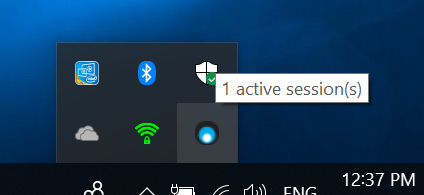
That’s it, you are now connected and to anyone observing your connection, it just looks like a secure https link to a mail service.
Any Problems?
Unfortunately it doesn’t always go to plan!
If you have any problems or can’t get connected, please email us at [email protected]. We’ll get back to you as soon as possible to assist you.


