We provide VPN services with servers in over 44 countries to protect your security and privacy, and allow you to bypass geographic restrictions.
Read more about how our VPN works here.
This page will guide you through configuring your PS Vita to connect to your proxy server. Please note that you’ll first need to set up a working proxy server on your Windows or Mac computer.
If you haven’t done so yet, kindly refer to one of our guides below to set up a proxy server on your Windows or Mac computer.
Set Up Proxy Server On Windows
Once you have confirmed that the proxy server on your computer is working correctly, make a note of the IP Address and Proxy Server Port. You will need these later during this guide.
Don’t Have a VPN yet? Give our Free Trial a go by clicking the button below for 3 full days of unlimited access to both our VPN and MyTelly services.
*3 DAY FREE TRIAL – NO CREDIT CARD REQUIRED
To configure your Sony Playstation Vita (PS Vita) to use a proxy server, follow the steps below.
Step 1: Getting Started
Make sure that your PS Vita is connected to your network and that this is the same network as your computer.
You now need to edit the network settings on the PS Vita to configure the proxy server.
On the PS Vita console’s main menu, go to Settings and click on Network.
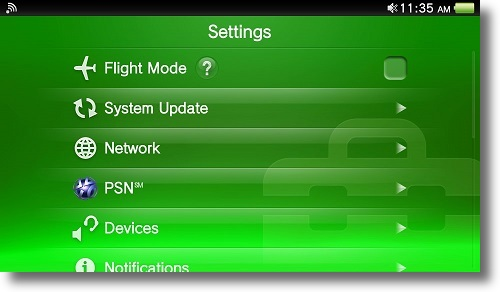
Now choose Wi-Fi Settings.
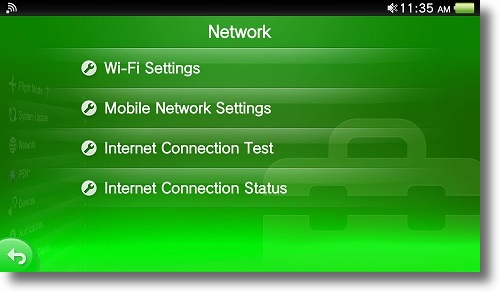
Select the wireless connection that you would like to use.
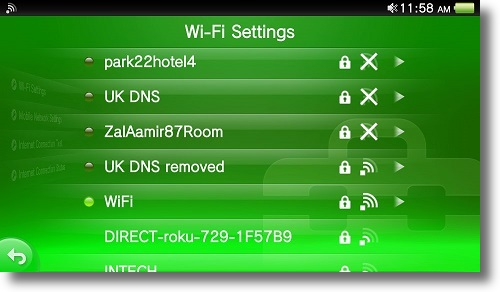
Once the connection has been established, tap on the wireless connection you’re connected to and tap on Advanced Settings.
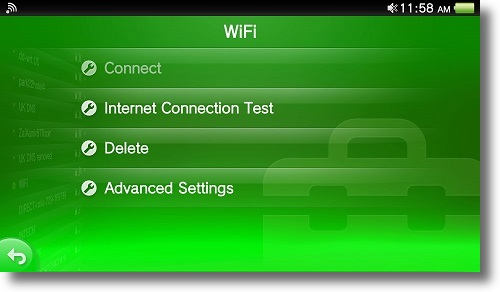
Step 2: Configuring the Proxy Server
On the Advanced Settings page, scroll down until you see Proxy Server.
Tap on the field indicating Do Not Use and select Use in the pop up box that appears.
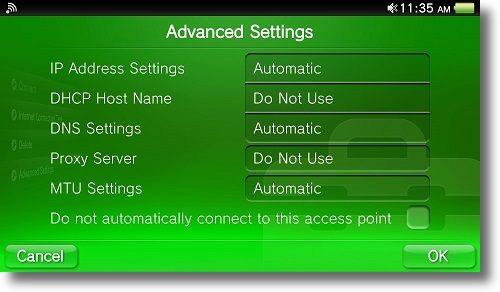
Once the Proxy Server has been set to Use, the Address and Port field should appear below it.
In the Address field, enter the IP address of your computer.
In the Port field, enter the Port for the proxy server on your computer.
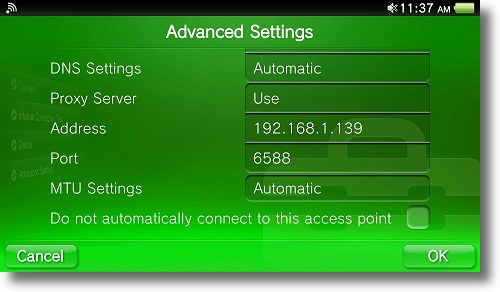
If you have followed our Proxy Server instructions for your computer, the port will usually be 6588 for a Windows system or 8080 for a Mac, either way you should have confirmed this on the computer.
Once the details have been entered, tap on OK to save the settings.
Congratulations! Your PS Vita is now connected to your proxy server.
If you now go to the web browser, you can check your location at https://www.my-private-network.co.uk/ipinfo/.
Note: As you have told the PS Vita to use the proxy service on your computer, if the computer is not switched on, or if the proxy service is not running, the PS Vita will not be able to connect to the web.
Any problems?
Unfortunately it doesn’t always go to plan!
If you have any problems or can’t get connected, please email us at [email protected]. We’ll get back to you as soon as possible and try to help.


