Welcome to My Private Network
We provide VPN services with servers in over 44 countries to protect your security and privacy, and allow you to bypass geographic restrictions.
Read more about how our VPN works here.
This page will guide you through clearing the cache on your Mac’s Safari 6 & 7 browser. You might want to do this if you’re experiencing intermittent issues with your browser.
Note: Safari 6 & 7 was first launched with Mac OS X 10.8 Mountain Lion in 2012 and Mac OS X 10.9 Mavericks in 2013 respectively. If you’re on a newer version of Mac OS X, you might also have a newer version of Safari.
If you’re looking to clear the cache on a different version of Safari or another browser entirely, kindly refer to one of our guides below:
Clearing cache on Safari 5 browser
Clearing cache on Safari 8 browser
Clearing cache on Safari 10 browser
Clearing cache on other browsers
Don’t Have a VPN yet? Give our Free Trial a go by clicking the button below for 3 full days of unlimited access to both our VPN and MyTelly services.
*3 DAY FREE TRIAL – NO CREDIT CARD REQUIRED
To clear the cache on your Safari 6 & 7 browser, follow the steps below.
(These instructions are made using Apple’s Safari version 7.0.1 Mac OS X Mavericks, but the principal should be the same for Safari 6 as well)
Open Safari on your Mac computer.
Once your browser is open, navigate to the Mac menu bar.
Click Safari and select Preferences.
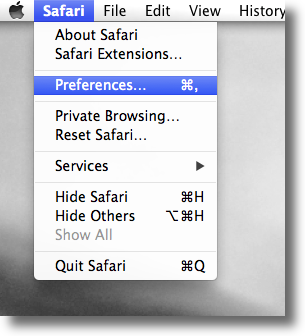
Step 2: Clearing Cookies
Select the Privacy tab and click on the Remove All Website Data button.
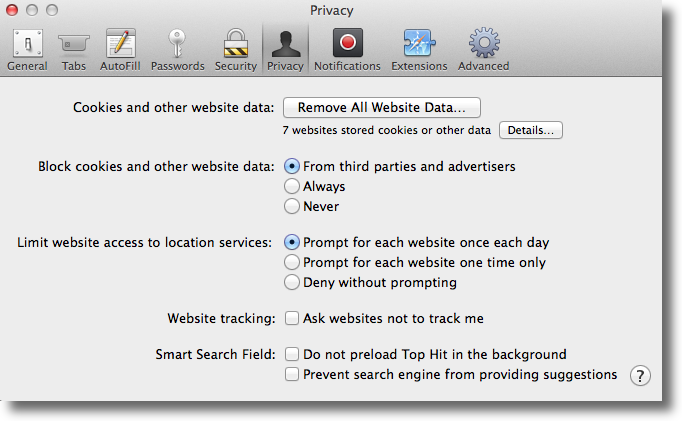
Click on the Remove Now button to proceed.
Note: This step first removes the stored cookies on your Safari browser.
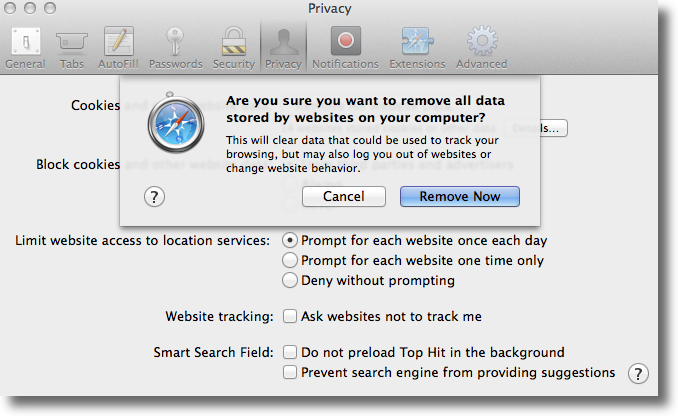
Select the Advanced tab and tick the “Show Develop menu in menu bar” check box.
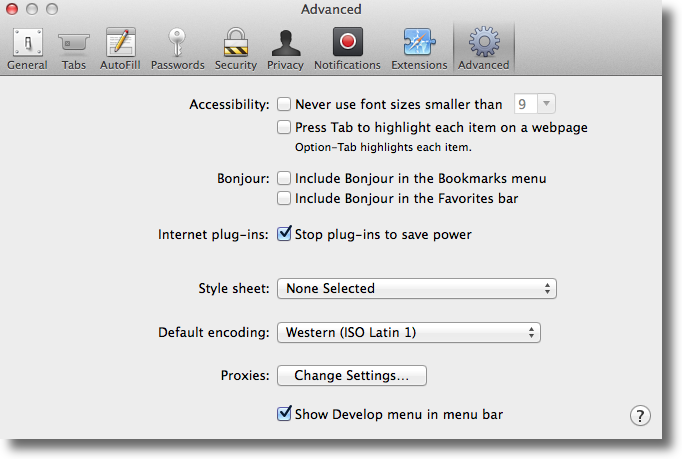
Step 4: Clearing Cache
Now, go to your Safari’s menu bar and you should see a new tab called Develop.
Click on it and select Empty Caches.
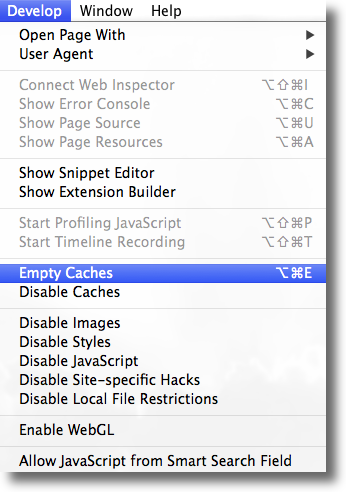
Step 5: Cache Cleared
Congratulations! You’ve now successfully cleared all your Safari’s cookies & cache data from your Mac!
Note: If you do not see any difference, kindly restart your browser.
Alternative Step: Reset Safari
Alternatively, you can also select Reset Safari from the Safari menu to clear additional data stored in your browser.
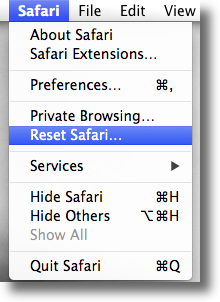
Ensure that the Remove all website data box is checked.
Note: This is necessary to completely clear your cookies. Uncheck everything else to avoid deleting data unintentionally.
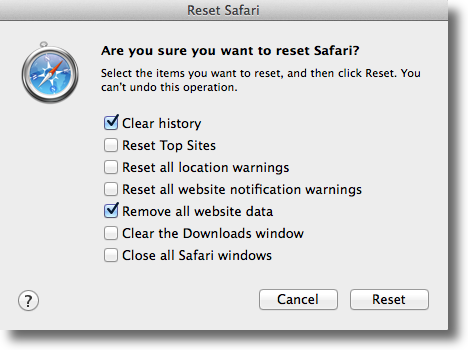
Any Problems?
Unfortunately it doesn’t always go to plan!
If you have any problems or need further assistance, please email us at [email protected]. We’ll get back to you as soon as possible and try to help.


