Welcome to My Private Network
We provide VPN services with servers in over 44 countries to protect your security and privacy, and allow you to bypass geographic restrictions.
Read more about how our VPN works here.
This page will guide you through clearing the cache on your Android device. You might want to do this if you’re experiencing intermittent issues with your Android’s built-in browser.
However, if you’re looking to clear the cache on Chrome for Android or a different device instead, kindly refer to one of our guides below instead.
Clear Cache for Chrome on an Android
Don’t Have a VPN yet? Give our Free Trial a go by clicking the button below for 3 full days of unlimited access to both our VPN and MyTelly services.
*3 DAY FREE TRIAL – NO CREDIT CARD REQUIRED
To clear the cache on your Android device, follow the steps below.
(These instructions are made using a Samsung Galaxy Tab running Android 3.2 (Honeycomb), but the basic principals should apply for most Android systems.)
Step 1: Getting Started
Open your browser and tap on the Menu button (hamburger icon) at the top right corner.
Then, tap on Settings.
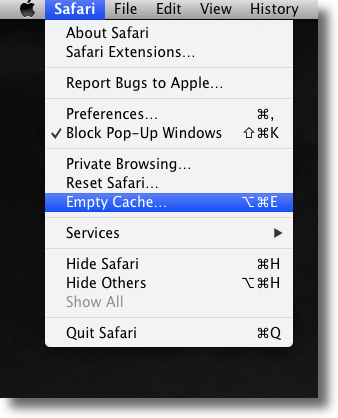
Your Android browser settings menu should now be displayed.
Step 2: Clearing Cache
Select the option labelled Privacy & Security.
Then, click on the Clear Cache option.
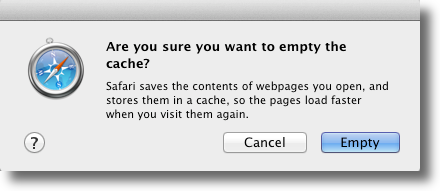
A pop up message will appear to confirm your choice.
Tap OK to proceed.
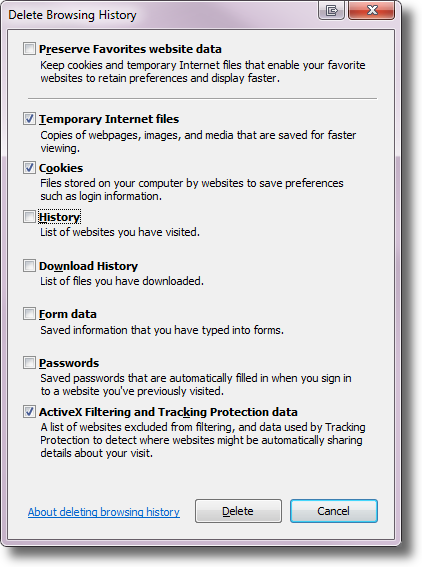
To ensure that all the cached data is cleared, repeat the steps above for the Clear History and Clear All Cookie Data options.
Step 3: Cache Cleared
Congratulations! You’ve now successfully cleared all cache and cookies from your Android device!
Any Problems?
Unfortunately it doesn’t always go to plan!
If you have any problems or need further assistance, please email us at [email protected]. We’ll get back to you as soon as possible and try to help.


