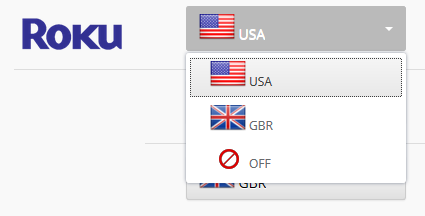Welcome to My Private Network
We provide VPN services with servers in over 44 countries to protect your security and privacy, and allow you to bypass geographic restrictions.
Read more about how our VPN works here.
This page will guide you through how to download U.S based TV apps on your Roku. However, if you’re looking to download U.K based TV apps on your Roku, kindly refer to our guide below instead.
How To Download U.K TV Apps On Roku
Don’t Have a VPN yet? Give our Free Trial a go by clicking the button below for 3 full days of unlimited access to both our VPN and MyTelly services.
*3 DAY FREE TRIAL – NO CREDIT CARD REQUIRED
To download U.S based TV apps on your Roku, follow the steps below.
Step 1: Get Started
Before we begin, you must first be aware that the apps available on the Roku device are dependent on the location / IP address of your network and where the account is created from.
To download region restricted apps such as Hulu, NFL, ABC, DirecTV Now or others that are not available from your current location, you will first need to ensure the Roku region is configured to reflect your intended location.
Kindly ensure that the VPN connection is set to U.S or that our MyTelly Smart DNS’s region selector is correctly set to USA (like in the image below).
However, if you haven’t set up our VPN or MyTelly services on your Roku yet, you can follow one of the guides below.
Connecting Roku to MyTelly (Smart DNS)
Note: Unfortunately, unlike most Internet enabled devices, the Roku network options are limited and you’re only able to select the Internet connection (Wifi / Cable) type with no other means to edit the connection itself. Which means you’ll need another device for your Roku to work with our VPN or MyTelly services.
Step 2: Creating a Roku account
- Go to https://my.roku.com/signup/nocc.
- Enter your account details and click Continue to proceed.
- Select your PIN method and continue to the next page.
- Once you’ve created your account, log in and select +Link a device. This can be found at the footer section of your Account page.
- Switch on your Roku and Factory reset the Roku by going to Settings and selecting Factory Reset.
- Now connect to your WiFi Network and you will be given a code to link your device to your Roku account. Take note of the code written on your TV and enter it on the Roku website.
- Once you’ve entered the Roku code, you will be redirected to a payment information page as per the link below:
https://my.roku.com/link/signup/payment - Scroll down to the bottom left and choose, Skip, I’ll add later.
- Now you will given an option to add some channels to your account. If you had set up the service correctly, you will see the option to select the restricted USA channels.
- Check mark on those you prefer, scroll down the screen and choose Continue.
- These will then be downloaded to your Roku device automatically.
- Congratulations! You’re done. Your Roku should now be able to download the apps you intended for it.
Any Problems?
Unfortunately it doesn’t always go to plan!
If you have any problems or need further assistance, please email us at [email protected]. We’ll get back to you as soon as possible and try to help.