Occasionally, you would have to take a screenshot of your computer for us to look into the issue that you’re having.
There are many ways to take a screenshot of your Linux machine. However, the methods shown below are the easiest and applicable to most major Linux distributions.
Using the Print Screen Key
The easiest, most straightforward way to capture a screenshot on your Linux machine is by pressing the Print Screen key on your keyboard.

Once you have pressed the key, a Save Screenshot window will appear.
Note: For the screenshot below, Ubuntu 14.04 LTS was used with a Unity interface / GNOME desktop environment.
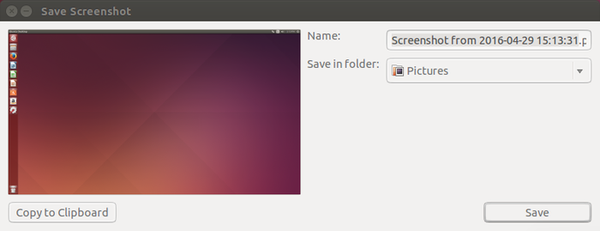
Once you have entered the file name and selected the location to save it, click on Save.
Alternatively, you can also copy it to the clipboard to paste it in other applications by clicking on Copy to Clipboard.
Screenshot Tool (Unity / GNOME)
If you are using the Ubuntu’s Unity interface or GNOME 3 desktop environment, there is a screenshot tool that you can use to take screenshots with more options.
To use the Screenshot tool, click on the Unity Dash button and type the word screenshot in the search bar.
(For GNOME 3, simply type the word screenshot on the Search bar on the main desktop screen)
Note: For the screenshots below, Ubuntu 14.04 LTS was used with a Unity interface / GNOME desktop environment.
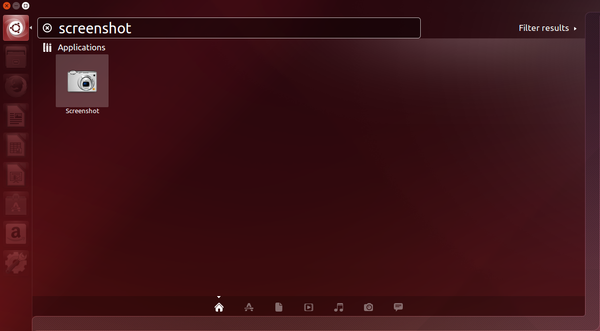
Locate the Screenshot tool icon, and double-click on it to start the application.
A Take Screenshot window will appear, with some options that allow you to take screenshots better.
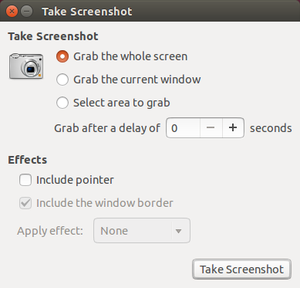
Once you have set the options accordingly, click on Take Screenshot to capture the screenshot. A Save Screenshot will appear after, enter the file name and select the folder location, then click on Save.
KSnapshot (KDE)
If you are using KDE desktop manager e.g. openSUSE, Kubuntu, etc., there is a utility called KSnapshot that you can use for this purpose.
Press the Print Screen key on your keyboard to run the application.
Unlike in Unity/GNOME or other desktop environments where pressing Print Screen would immediately capture the shot of the entire screen, in KDE this will bring up the KSnapshot tool instantly.
Note: For the screenshot below, openSUSE13.2 LTS was used with a KDE desktop environment.
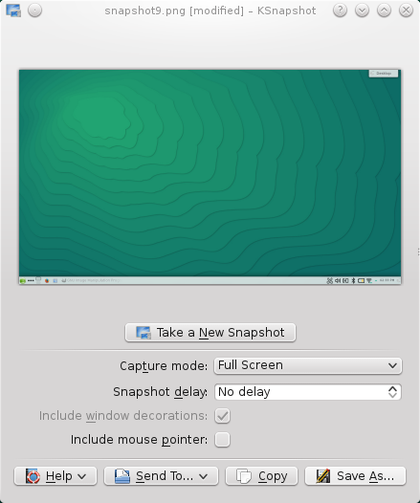
Once you have set the options accordingly, click on Take a New Snapshot to capture the screenshot. The preview of the screenshot will appear in the middle of the KSnapshot window.
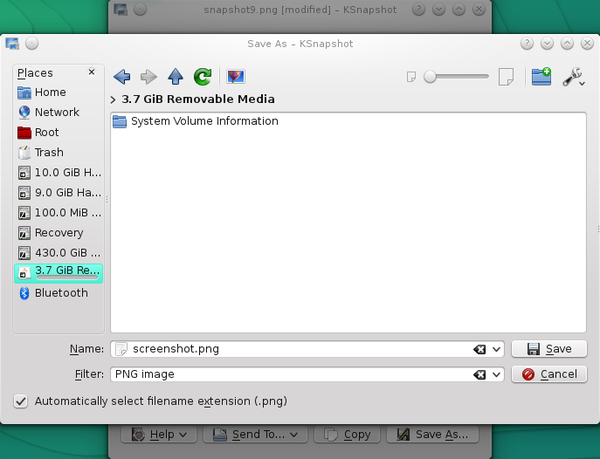
To save the screenshot file, click on Save As, and a Save As window will appear, then click on Save.
Alternatively, you can also copy it to the clipboard to paste it in other applications by clicking on Copy , or click on Send To to directly send / transfer the screenshot file using other applications.
Any Problems?
If you are having difficulty, please email us at [email protected] and we’ll get back to you as soon as possible with assistance.
