While we recommend our MPN VPN Manager app that uses the OpenVPN protocol as the first option to connect to our service, there might be some cases where this will fail to work in addition to the built in L2TP or PPTP option.
These instructions below will guide you on how to set up the connection via the StrongSwan App on Android. If you wish to set it up manually, please refer to the link below:
1) GETTING STARTED
Head on to Google Play Store, and search for strongSwan. Select the app called strongSwan VPN Client and install it.
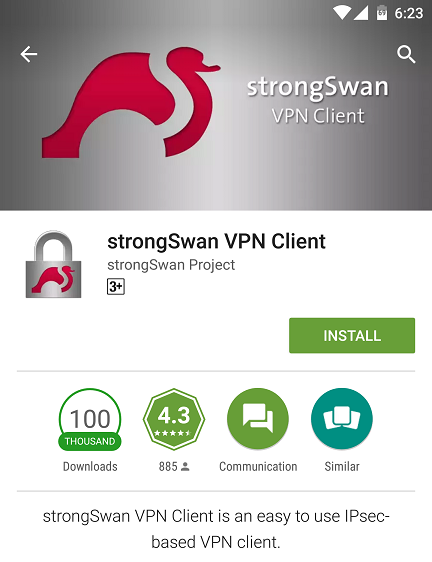
For your convenience, here is the direct link to the app:
2) CREATE VPN PROFILE
Launch the app and click on Add VPN Profile
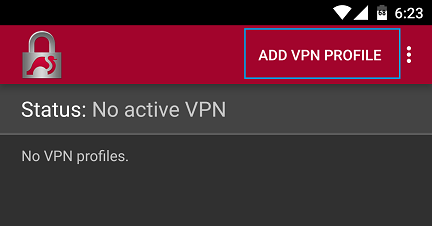
Enter the details as below:
- Server: gbr.mypn.co
- VPN Type: IKEv2 EAP (Username/Password)
-
Username: Your MPN Username
-
Password: Your MPN Password
- CA Certificate : Select Automatically (checked)
- Profile Name: MPN GBR
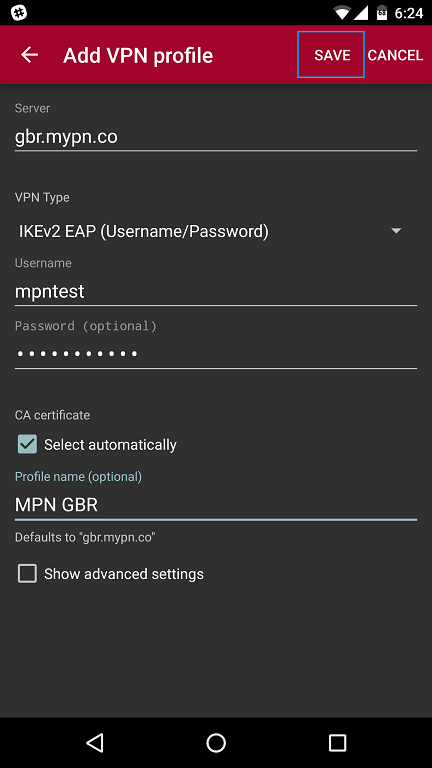
Click on Save
Note: If you wish to use our Free service, the servername that you need to use is fre.mypn.co and your connection will be rotated between different countries we have in our Free VPN cluster.
To connect to any of our other servers, (ie. our USA servers) simply change the Connection name and server name. For a list of server names, please refer to our Complete List of Servers
3) CONNECT TO THE VPN
Once the profile is created, click on it and if this is the first time you are connecting via the app, a message will pop up confirming the connection. Click OK.
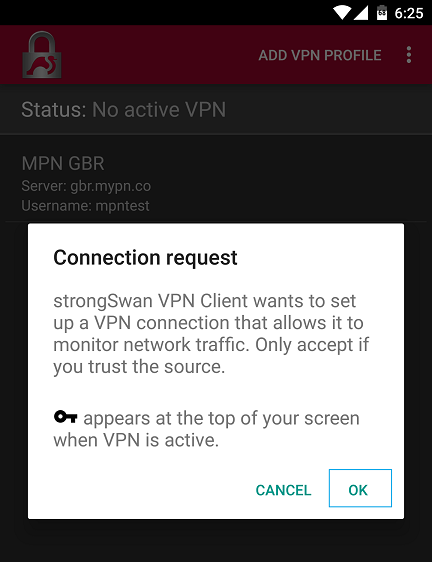
The VPN will now attempt to connect.
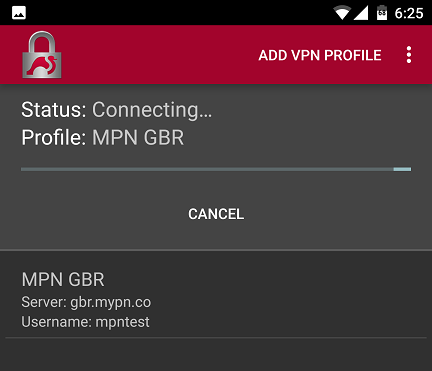
Note: If you’re getting Verify server authentication failed error, please click on this LINK and download our certificate file. Next, click on the downloaded file and when prompted. select import certificate. This will import our certificate into your Android device and allow StrongSwan to connect.
Once Connected, the status will indicate it so and a key icon should appear at the top bar of your device.
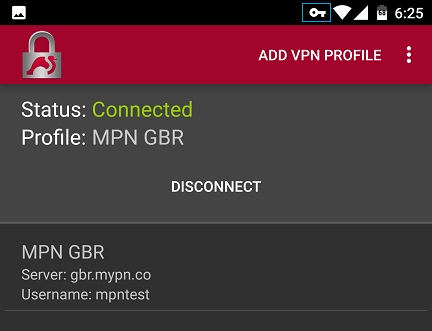
4) DISCONNECT VPN
If you would like to disconnect from our VPN service, launch the app again and tap on Disconnect.
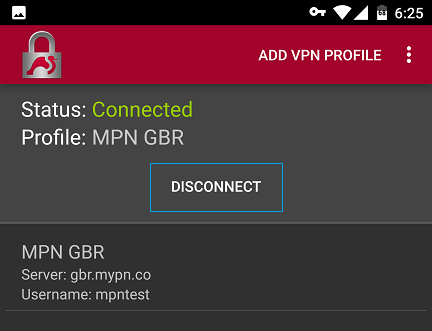
5) CHANGING VPN DETAILS
To make changes to the VPN settings i.e Profile Name, Server etc, you can edit the connection by tapping and holding on the VPN Profile.
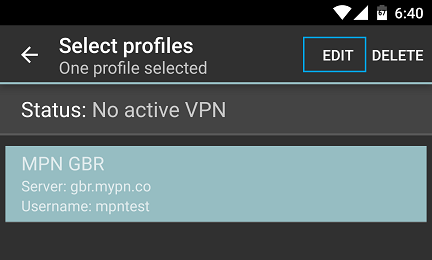
Select Edit to make the changes.
6) ANY PROBLEMS?
Unfortunately, it does not always go to plan!
If it does not connect, please try rebooting your Internet router (if you are using one) and also completely power off your device and then switch it back on.
If you continue to have problems or need any further information, please send us an email to [email protected] and we will do our best to assist you.
