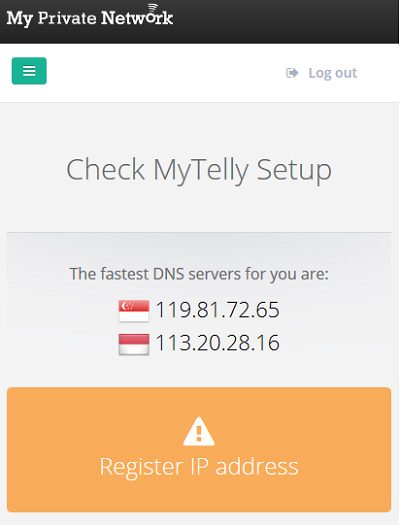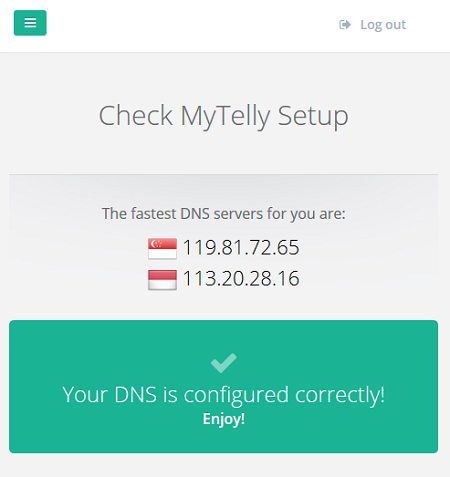This article will guide you through on setting up our Smart DNS service, MyTelly on Android devices that are on these versions:
Android 5.x (Lollipop)
Android 6.x (Marshmallow)
Android 7.x (Nougat)
Check the MyTelly settings on website
Login to our website, www.my-private-network.co.uk from your Android web browser and you should be redirected to the My Subscription page.
Select the MyTelly tab on the left hand corner of the screen and click on Setup.
Take note of the fastest DNS servers address that appears on screen.
Device Network Settings
Go to Settings and under the Wireless & Networks section, tap on Wi-Fi.
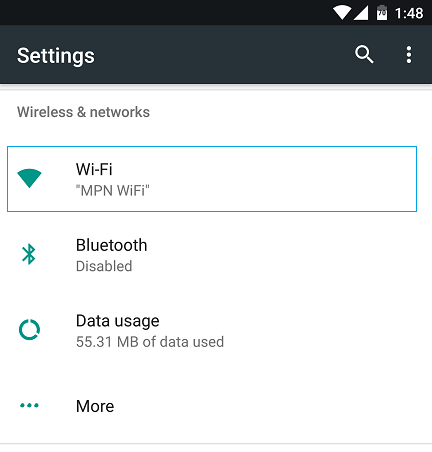
Tap and hold on your current connected Wi-Fi connection, until a pop-up window appears and tap on Modify Network.
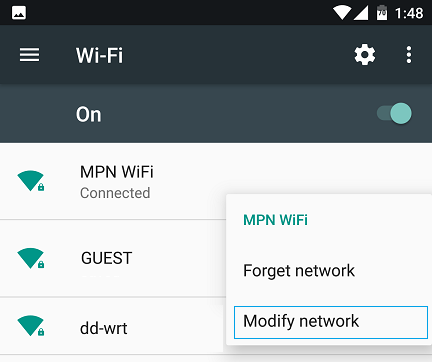
Set DNS on Wireless network
Tap on Show advanced options and change the IP settings to Static
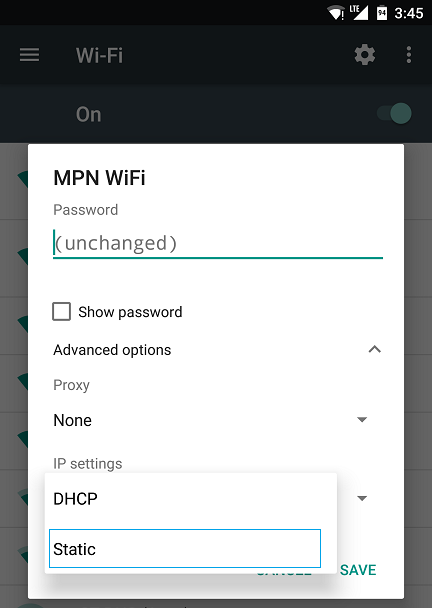
Important: On stock Android firmwares, the greyed out details are only an example, you will need to key in the details manually based on the network you are connected on.
The device network details that we need are the IP Address and Gateway. If you are not sure where to find these, please follow the instructions from the links below:
How to find your Android device IP address
How to find your Default Network Gateway
Note: Unfortunately, there does not seem to be any way to check the Default Gateway address directly from the device unless by downloading a 3rd party app. However, some versions of Android firmware populates these fields automatically so you can just proceed to enter the DNS 1 and DNS 2 fields.
Once you’ve confirmed the above details, enter them into the appropriate fields as such:
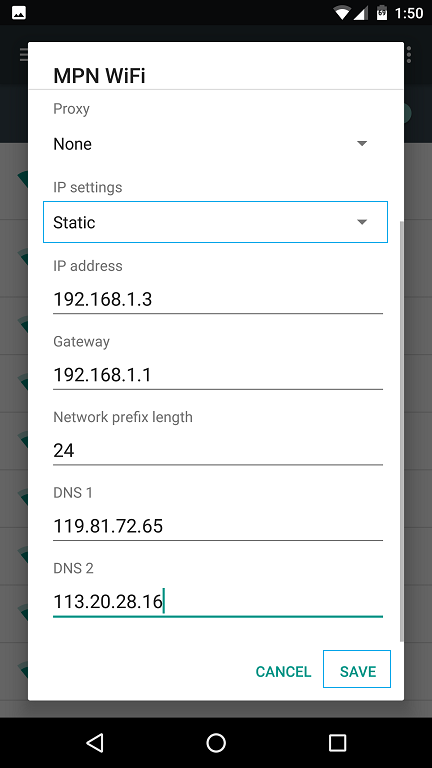
| IP address: | Your device IP address |
| Gateway: | Your network default gateway ( router IP address ) |
| Network Prefix length | 24 |
| DNS 1 and DNS 2 | The DNS addresses that appeared on the browser earlier |
Note: Just to reiterate, the details above are just an example on our device, this will be different for your devices, please take a note of them first before editing.
Tap Save to save the changes.
Register DNS on Network
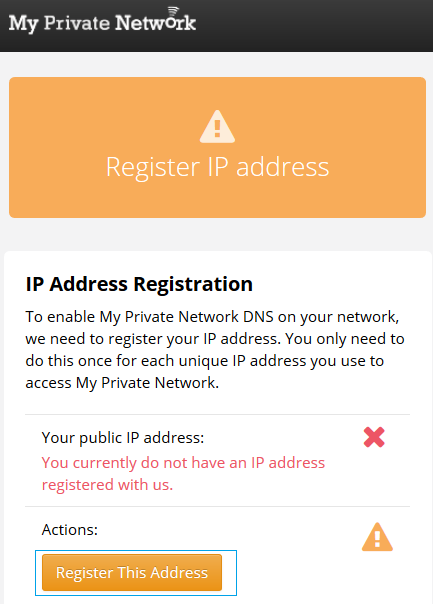
Head back to the MyTelly Setup page. scroll down and click on Register This Address.
This will register your IP address and also test your DNS setup and indicate whether you have changed the DNS settings correctly.
MyTelly Setup Successful
You will get Your DNS is configured correctly! Enjoy! message on your screen if your DNS has been set successfully in our system.
Note: you will not have to do it again unless your IP address changes. Also, any device on the same network will be able to use the service as long as you’ve set our DNS in their settings.
Now that you have setup and registered your system you can go ahead and stream the TV Apps that can be accessed with the service!
Any Problems?
Unfortunately it doesn’t always go to plan!
If you have any problems or can’t get connected, please email us at [email protected]. We’ll get back to you as soon as possible and try to help.