This page will guide you through to set up our Smart DNS service, MyTelly on Chromebooks (Chrome OS) or devices that are running on Chromium OS.
Please note that whilst the instructions below were done on Neverware CloudReady build and tested successfully both on this and ArnoldTheBat version, the instructions might differ compared to other Chromium OS builds.
Note: Chromium OS shares the same foundation as Chrome OS (found in Chromebook), with an exception of a few added features that’s found only in Chrome OS, which is officially maintained by Google.
Step 1: Check the MyTelly settings on website
Login to our website, www.my-private-network.co.uk from your computer browser and you should be redirected to the My Subscription page.
Select the MyTelly tab on the left hand corner of the screen and click on Setup.
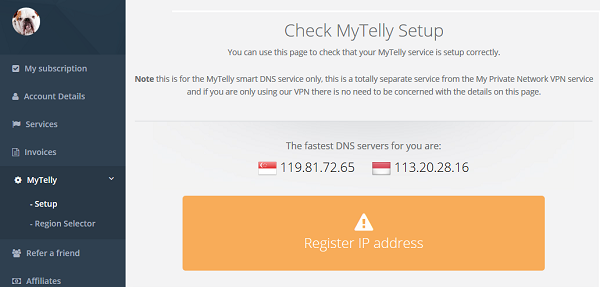
Take note of the fastest DNS servers addresses that appear on screen.
Note: The DNS addresses shown in the picture above are just examples. Please follow the ones displayed on your own screen.
Step 2: MyTelly Configuration on Chromebook / Chromium OS
-
Click the status area at the bottom of your screen, where your account picture is located. Select Connected to … and please take note of the name of the network.
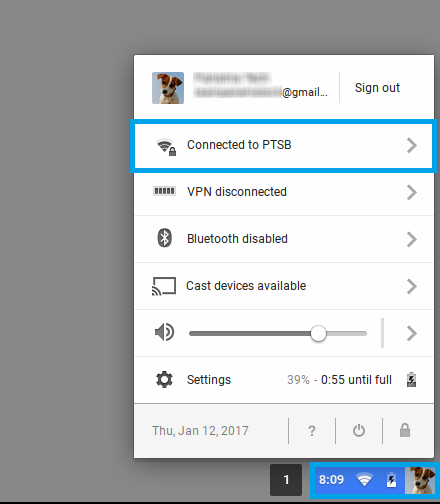
- You will see the name of the network that you are currently connected to on top of the list of available connections. Below the list, click on Settings…
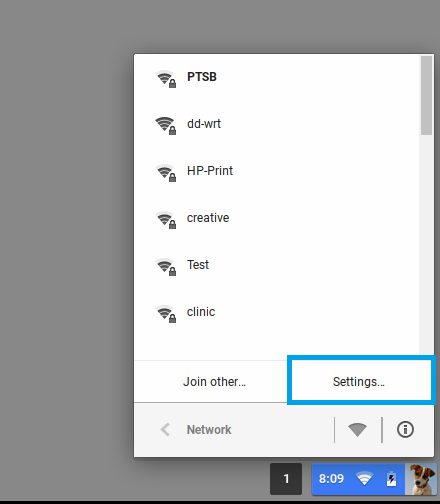
- On the Settings page, in the Internet connection section, click on the network drop down menu and select your active network.
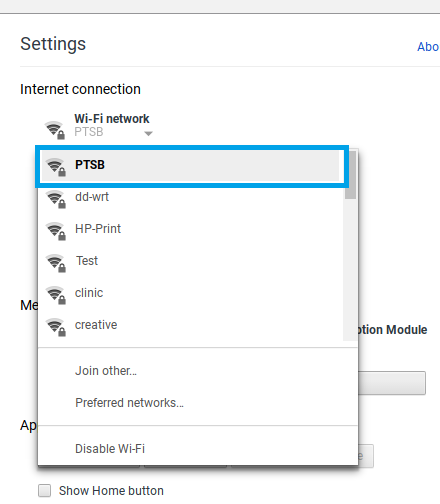
- Click on the Network tab, and look for the Automatic name servers option. It should be selected by default.
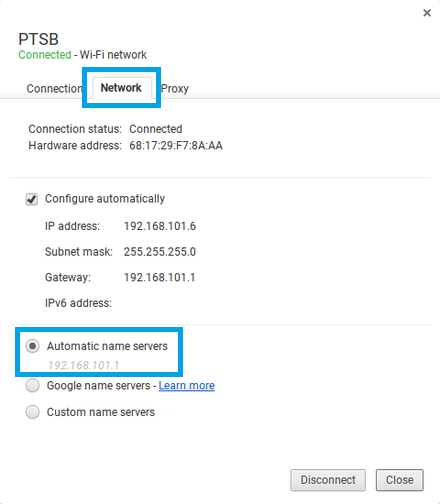
- Select Custom name servers and then enter the fastest DNS servers addresses as recommend on our website into the Server 1 and Server 2 boxes.
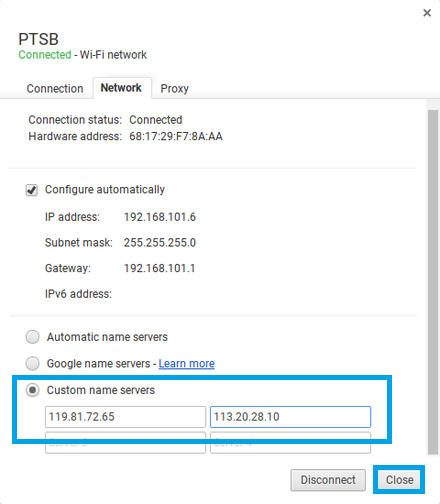
Note: The DNS addresses shown in the picture above are just examples. Please follow the ones displayed on your own screen. - Click the Close button to save the changes made.
Step 3: MyTelly IP Registration on Network (Completion)
- Scroll down and click on Register This Address. This will register your IP address and also test your DNS setup and indicate whether you have changed the DNS settings correctly.

Note: The DNS addresses shown in the picture above are just examples. Please follow the ones displayed on your own screen.
- You will get Your DNS is configured correctly! Enjoy! message on your screen if your DNS has been set successfully in our system.

Note: You will not have to do it again unless your IP address changes. Also, any device on the same network will be able to use the service as long as you’ve set our DNS in their settings.
Now that you have setup and registered your system you can go ahead and access the TV sites that can be accessed with the service!
Any Problems?
Unfortunately it doesn’t always go to plan!
If you have any problems or can’t get connected, please email us at [email protected]. We’ll get back to you as soon as possible and try to help.
