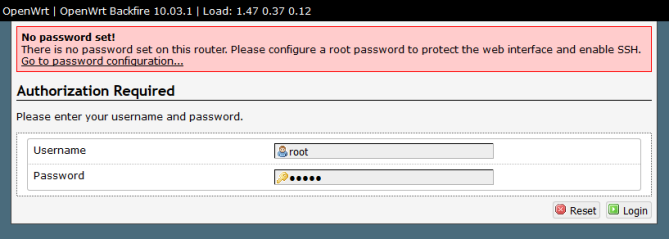This page will guide you through to set up our Smart DNS service, MyTelly on an OpenWRT based router.
Note: While these instructions were written based on OpenWRT Backfire 10.03.1, the principal should be the same for other versions of OpenWRT firmware.
Step 1: Check the MyTelly settings on website
Login to our website, www.my-private-network.co.uk from your computer browser and you should be redirected to the My Subscription page.
Select the MyTelly tab on the left hand corner of the screen and click on Setup.
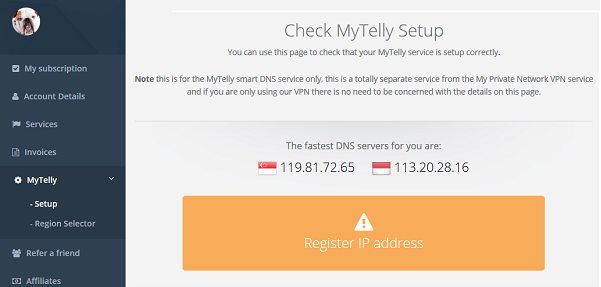
Take note of the fastest DNS servers address that appears on screen.
Step 2: OpenWRT Router Login
First, login to your OpenWRT router user interface.
In this example, our router IP address is 192.168.1.1
If you are not sure, connect to the router’s network and check your network gateway address following the steps in this link below:
How to find your Default Network Gateway
Enter your router credentials when prompted.
Step 3: OpenWRT DNS Setup
Please navigate to Network, followed by Interfaces and then LAN.
Next, under General Setup, enter the DNS server addresses that appeared on your browser earlier in the Use custom DNS servers box.
Note that you would have to add the second line by clicking on the plus (+) icon on the right.
Once you’ve entered the DNS servers, please click on Save & Apply at the bottom right corner.
Reboot your router.
Step 4: MyTelly IP Registration on Network (Completion)
Scroll down and click on Register This Address. This will register your IP address and also test your DNS setup and indicate whether you have changed the DNS settings correctly.

You will get Your DNS is configured correctly! Enjoy! message on your screen if your DNS has been set successfully in our system.

Note: You will not have to do it again unless your IP address changes. Also, any device on the same network will be able to use the service as long as you’ve set our DNS in their settings.
Now that you have setup and registered your system you can go ahead and access the TV sites that can be accessed with the service!
Any Problems?
Unfortunately it doesn’t always go to plan!
If you have any problems or can’t get connected, please email us at [email protected]. We’ll get back to you as soon as possible and try to help.