This page will guide you through to set up our Smart DNS service, MyTelly on a Windows 7 computer.
Step 1: Check the MyTelly settings on website
Login to our website, www.my-private-network.co.uk from your computer browser and you should be redirected to the My Subscription page.
Select the MyTelly tab on the left hand corner of the screen and click on Setup.
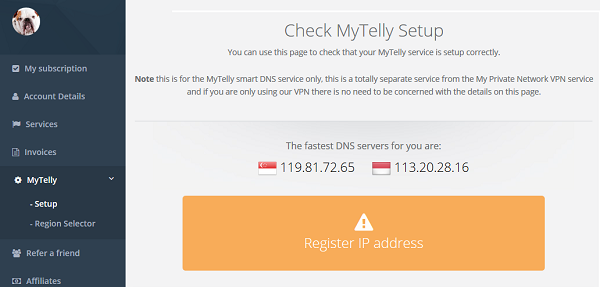
Take note of the fastest DNS servers address that appears on screen.
Step 2: Network Settings
Go to Start > Control Panel > Network and Internet and click on Network and Sharing Center.
Click on Change adapter settings.
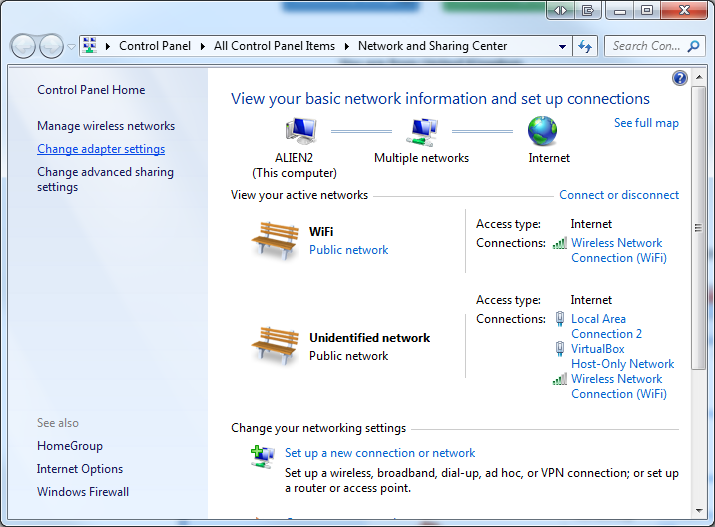
Set DNS on Network Adapter
Right click on your active network adapter (Local Area Connection or Wireless Network Connection) and select Properties.
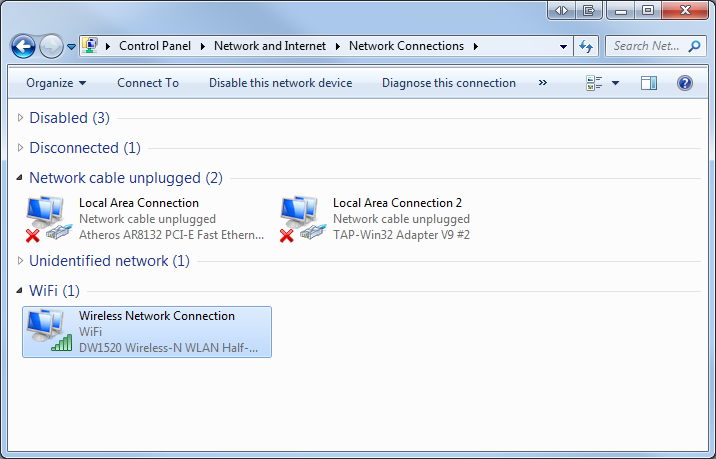
Double click on Internet Protocol Version 4 (TCP/IPv4).
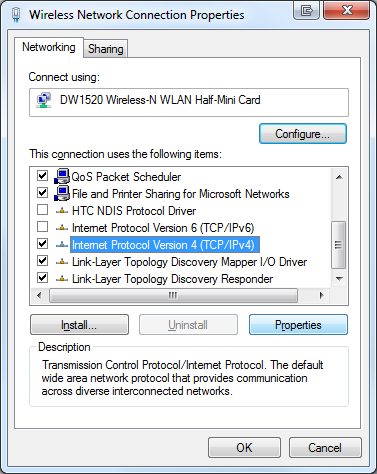
In the General tab, click on ‘Use the following DNS server addresses‘ and enter the DNS server addresses that appeared on your browser earlier and click OK.
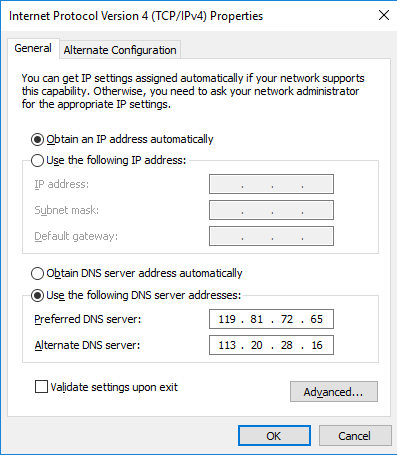
Step 3: MyTelly IP Registration on Network (Completion)
Scroll down and click on Register This Address. This will register your IP address and also test your DNS setup and indicate whether you have changed the DNS settings correctly.

You will get Your DNS is configured correctly! Enjoy! message on your screen if your DNS has been set successfully in our system.

Note: you will not have to do it again unless your IP address changes. Also, any device on the same network will be able to use the service as long as you’ve set our DNS in their settings.
Now that you have setup and registered your system you can go ahead and access the TV sites that can be accessed with the service!
Any Problems?
Unfortunately it doesn’t always go to plan!
If you have any problems or can’t get connected, please email us at [email protected]. We’ll get back to you as soon as possible and try to help.
