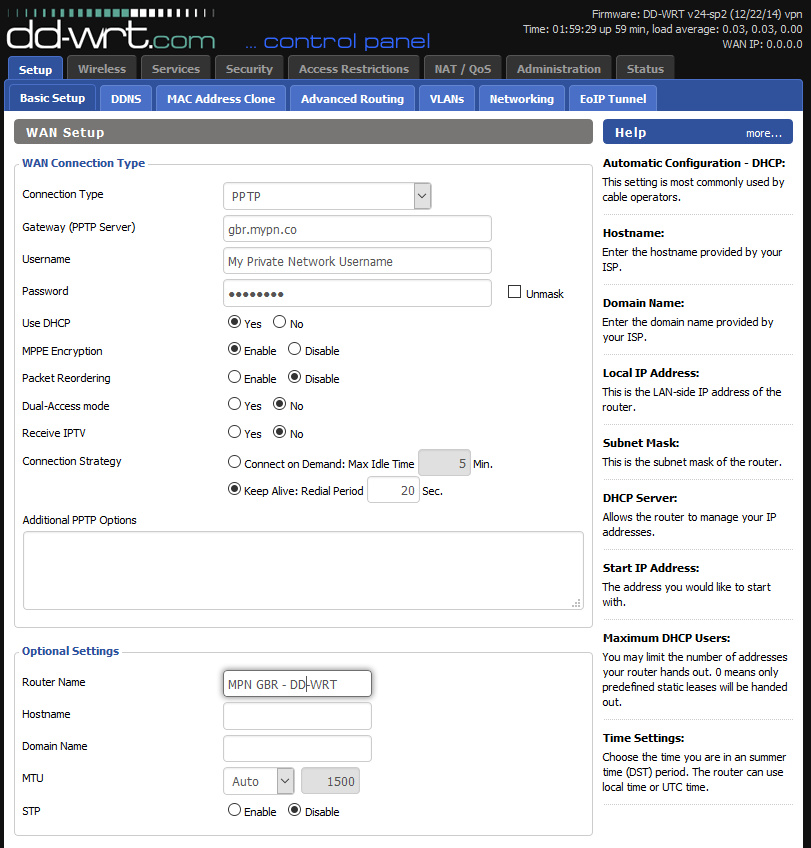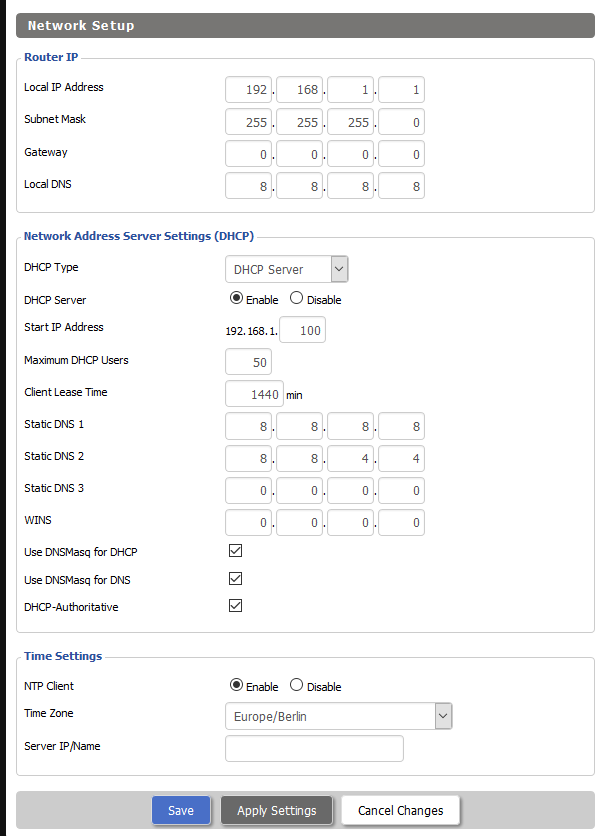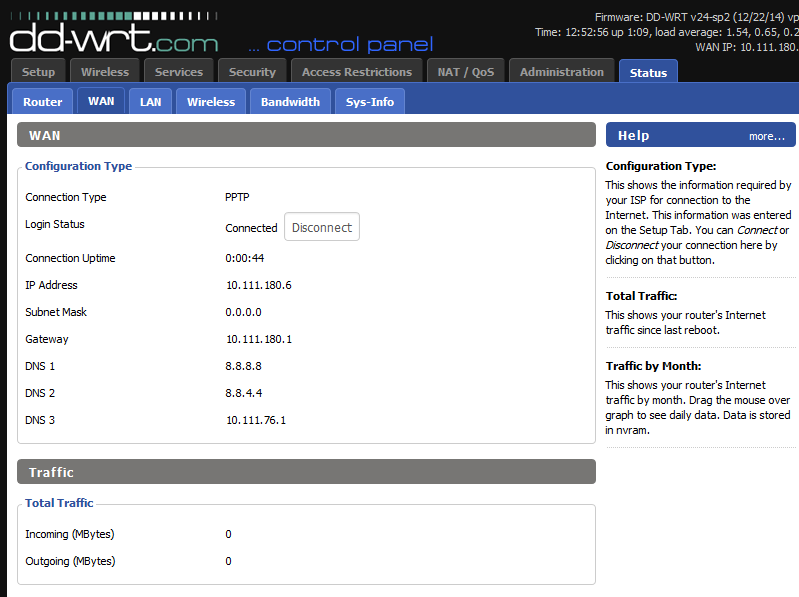If your DD-WRT router supports OpenVPN, we suggest that you connect to our service by following the OpenVPN setup guide below:
DD-WRT Router SSL OpenVPN Setup
Otherwise, if your,router doesn’t support OpenVPN or you just wish to connect using the built-in PPTP VPN connection, please follow the instructions below:
Getting Started
Login to your DD-WRT router control panel by entering the router IP address (Network Gateway) into your web browser.
If you do not know the address of your router refer to the instructions lined below:
How To Find Your Default Network Gateway
Setting up the connection
Click on the Setup tab and select Basic Setup.
Enter the configuration as below in WAN Setup:
| Connection Type | PPTP |
| Gateway (PPTP Server) | GBR.mypn.co |
| Username | Your My Private Network VPN Username |
| Password | Your My Private Network VPN Password |
| Use DHCP | Yes |
| MPPE Encryption | Enable |
| Packet Reordering | Disable |
| Dual-Access Mode | No |
| Receive IPTV | No |
| Connection Strategy | Keep Alive with a redial period of 20 seconds |
Which Countries Can I Connect To?
While Router Name is optional, we recommend that you set it up in a way that you recognize this network is a VPN network.
Scroll down to Network Setup and enter the configuration as below:
In the Router IP section, set your Local DNS to 8.8.8.8 and leave the other setting as it is.
In Network Address Server Settings (DHCP) section, set your;
Static DNS 1 to 8.8.8.8
Static DNS 2 to 8.8.4.4
Leave every other setting as it is. Once that’s done, click on Save and Apply Settings.
Check if your VPN is connected
Go to Status > WAN and check the Login Status.
This should state Connected. If it’s not, click on Connect and it should connect you to our VPN servers.
Once connected, anything using this router connection will be routed through our VPN service.
To confirm, you can check your public IP from our website link below:
My Private Network IP Info Page
Any problems?
Unfortunately, it does not always go to plan!
If you have any problems or need any further information, please send us an email to [email protected] and we will do our best to assist you.