Welcome to My Private Network
We provide VPN services with servers in over 44 countries to protect your security and privacy, and allow you to bypass geographic restrictions.
Read more about how our VPN works here.
These instructions will demonstrate connecting to our GBR service using the SOCKS5 protocol.
Don’t Have a VPN yet? give our Free Trial a go by clicking the button below for 3 full days of unlimited access to both our VPN and MyTelly services.
*3 DAY FREE TRIAL – NO CREDIT CARD REQUIRED
SOCKS5 is a proxy protocol that can be used to establish network connections across the internet. It provides no additional security or privacy, but it can allow you tunnel other protocols over SOCKS5 and thereby possibly tunnel out of a restricted network.
Please find below a couple of examples showing how you can use SOCKS5 on your Windows system, it is by no means exhaustive, but rather just a sample of what you can do.
The examples below demonstrate connecting to our UK cluster using SOCKS5, but you can connect to any countries, subject to having the relevant subscription.
Example 1: Setting SOCKS5 in Network Preferences
If you want to use SOCKS5 for everything on your Mac, you can simply configure it in Network Preferences.
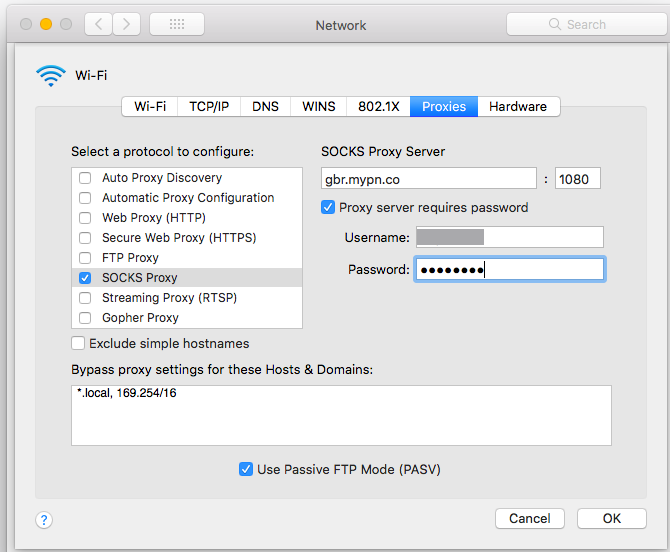
Open Network Preferences, click on Advanced and then Proxies.
Select SOCKS Proxy and enter the name for the cluster you wish to use, ie
gbr.mypn.co
set the Port to 1080
Select the ‘Proxy server requires password’ check box
and enter your username and password.
Click on OK and then Apply and that’s it, your Mac will now use our SOCKS5 server to connect to the internet.
Example 2: Using Firefox with SOCKS5
If you don’t want to use socks for everything, you might be able to configure it on the individual application. In this case, we configure Firefox to use it by installing the Foxy Proxy add-on.
Open Firefox and go to Add-ons, Get Add-ons. click on See More Add-ons at the bottom and you will go to a search page, enter Foxy Proxy in the Find add-ons field. Click on Foxy Proxy Standard and then click on Add to Firefox. You will then see a confirmation box, click on Add.
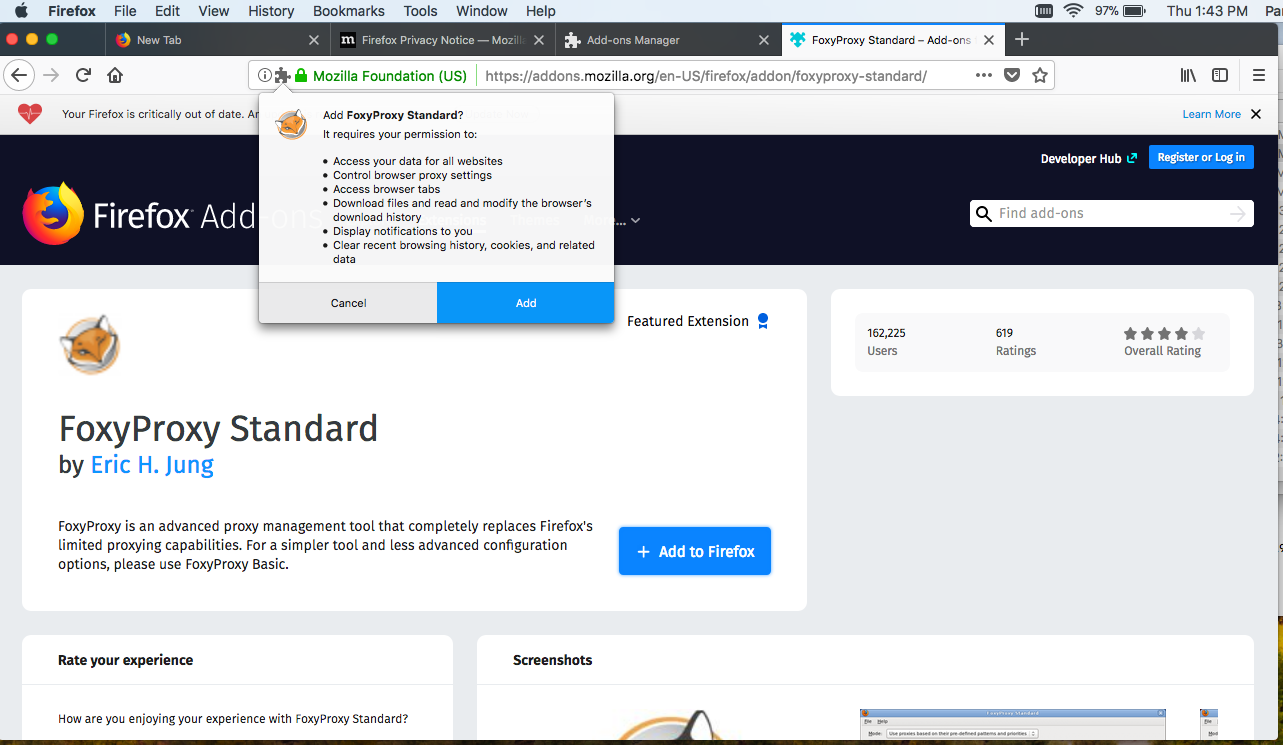
Once you have added Foxy Proxy, you will see the small Foxy Proxy icon in the top right hand corner, click on it to open the Foxy Proxy menu and then click on Options
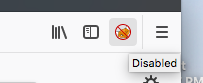
You should now see the Foxy Proxy setup page, there will be one entry called Default, click on the Edit button next to it.
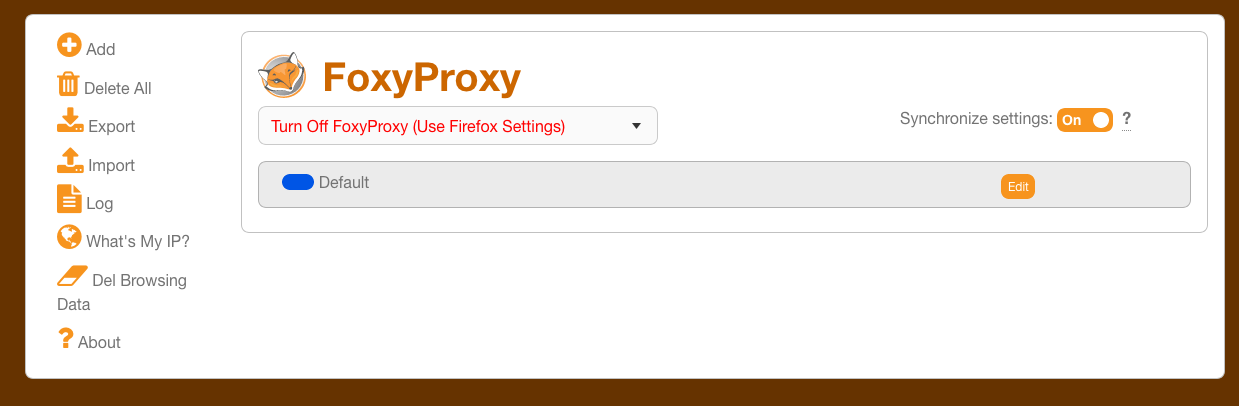
Change the Title from Default to MPN GBR (or anything else you like).
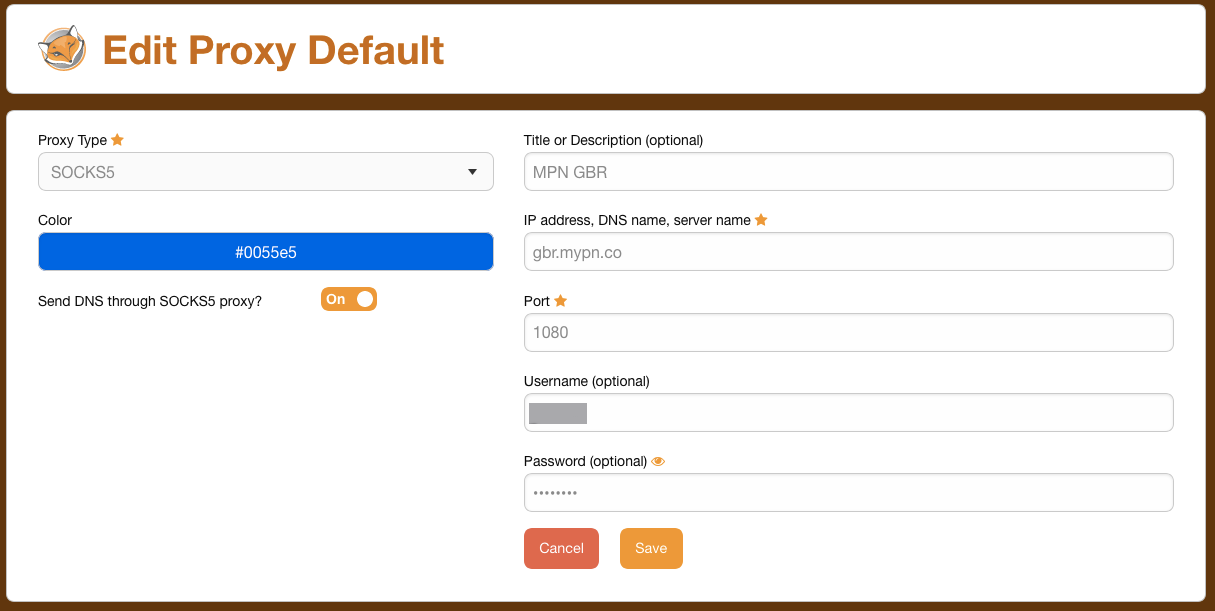
In the Proxy Type drop down, choose SOCKS5
Change Send DNS through SOCKS5 proxy? to On
In the IP address field, enter the cluster you wish to connect to, in this case, gbr.mypn.co
Enter the Port number – 1080
Enter your username and password and then click Save.
Now you have added the definition, but you still need to tell Foxy Proxy to use it.
On the main setup screen, click on the drop down that says “Turn Off FoxyProxy” and change it to “Use proxy MPN GBR for all URLs (ignore patterns)”.
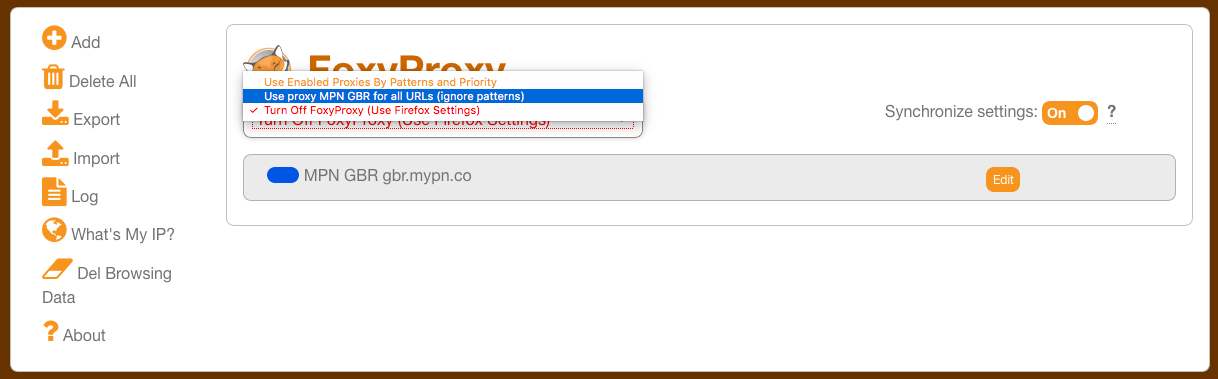
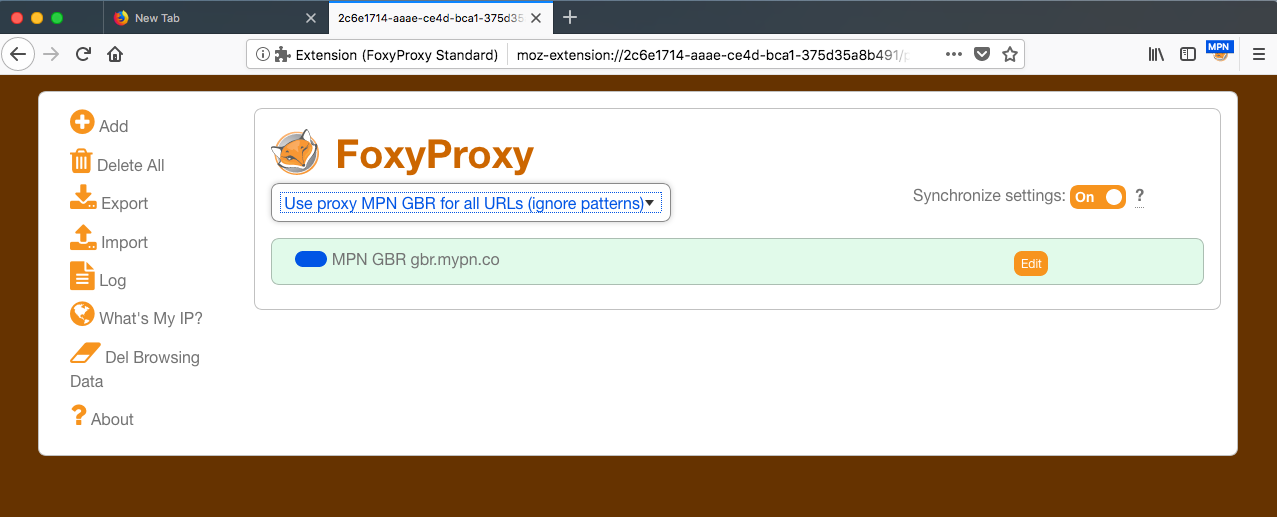
That’s it, you should now see an MPN icon over the Foxy proxy icon in the top right hand corner.
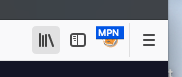
If you now go to an IP checker page, ie https://www.my-private-network.co.uk/ipinfo you should see that you are in the country of your choice.
Other Software
There is plenty of software that can be used with SOCKS5 on macOS, some of the others that we would suggest checking out include Vuze, ProxyCap and uTorrent.
Please do not forget that SOCKS5 offers no security or privacy protection, for that, you must use our VPN service.
Any Problems?
Unfortunately it doesn’t always go to plan!
If you have any problems or can’t get connected, please email us at [email protected]. We’ll get back to you as soon as possible to assist you.


