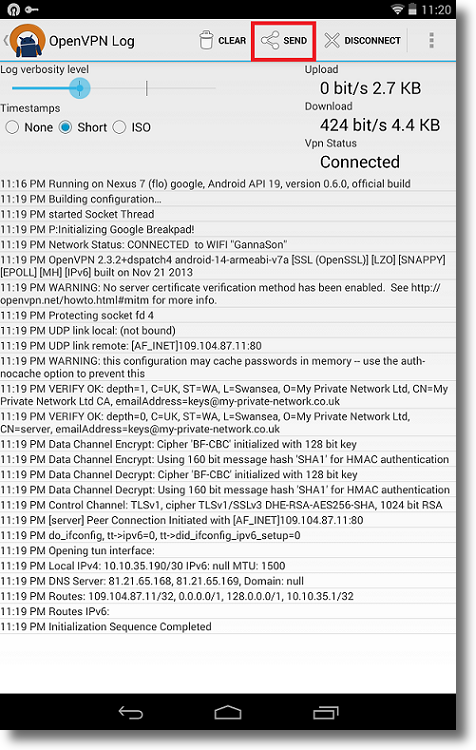Getting Started
The OpenVPN SSL protocol is now supported on un-rooted Android devices running on version 4.0 and later. This is our recommended solution if in case our MPN VPN Manager App failed to work for you and if you do not wish to use the standard L2TP and PPTP protocol.
1) To install the software go to the Google Play Store, search for OpenVPN and choose and install the app called OpenVPN for Android by Arne Schwabe.
For your convenience, here is the direct link to the app:
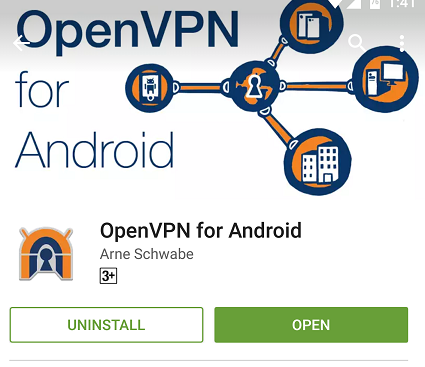
2) Now that you have installed OpenVPN, you will need to download our configuration file(s).
Open the web browser on your device and go to https://www.my-private-network.co.uk/an/UDP1194 and select the configuration files for the countries that you want to connect to and they should automatically download to your device.
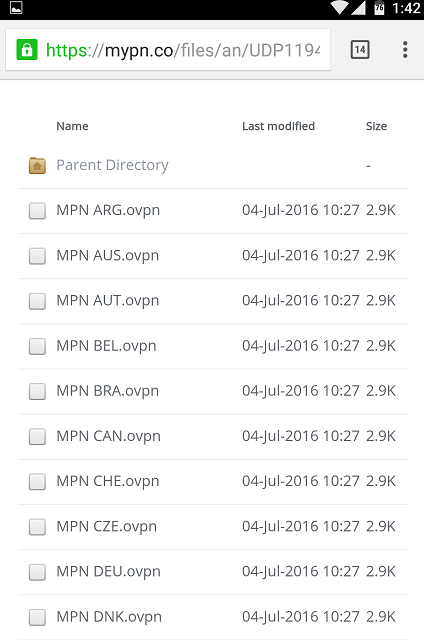
For the rest of this example, we will assume that you have downloaded the configuration for Great Britain, i.e. MPN GBR.ovpn.
Configuring OpenVPN
Launch the OpenVPN app and click on the Import icon at the top-right corner of your screen.
Note: The interface might be slightly different from the ones shown here due to updates on the app, but the steps and principals are the same.
If you are on a smaller device, Import icon should be at the bottom-right corner of your screen.
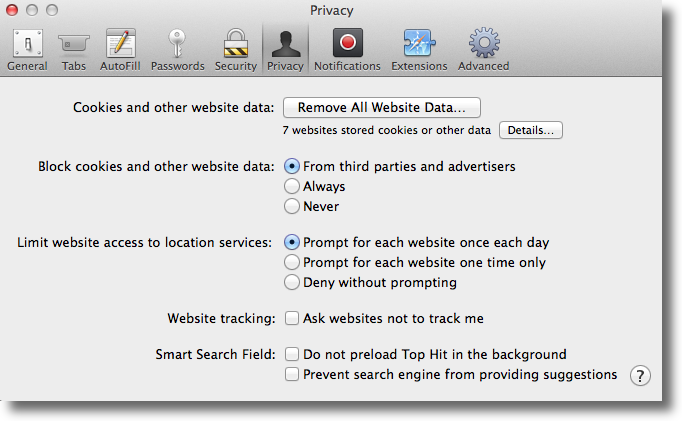
In the Import configuration file screen, navigate to the folder where you downloaded the configuration file. By default, this should be in Downloads.
Tap on the downloaded MPN configuration file i.e. MPN GBR.ovpn
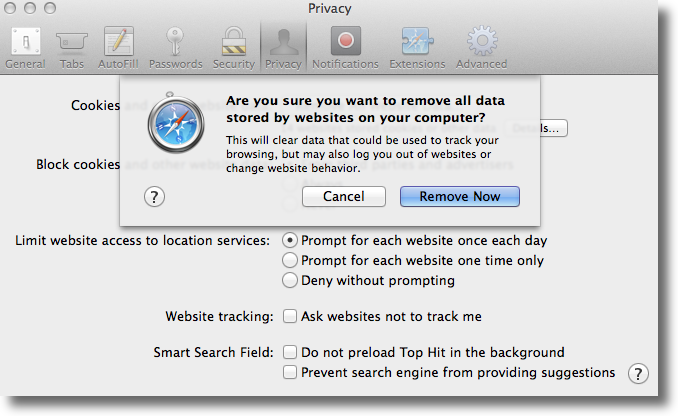
Note: Problems finding the downloaded file?
If the file does not appear on your Downloads list or you’ve downloaded to a different location, please tap on the Menu button and then Settings.
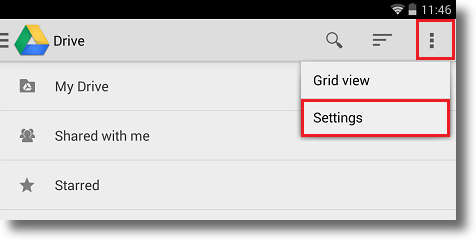
Now select Display Advanced devices. You should now be able to navigate to the folder where the configuration files are located.
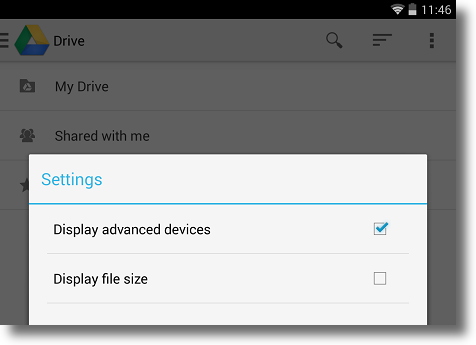
Next, tap on the Import icon to save our configuration file. You can ignore the “could not be parsed” message as our VPN setup is custom.
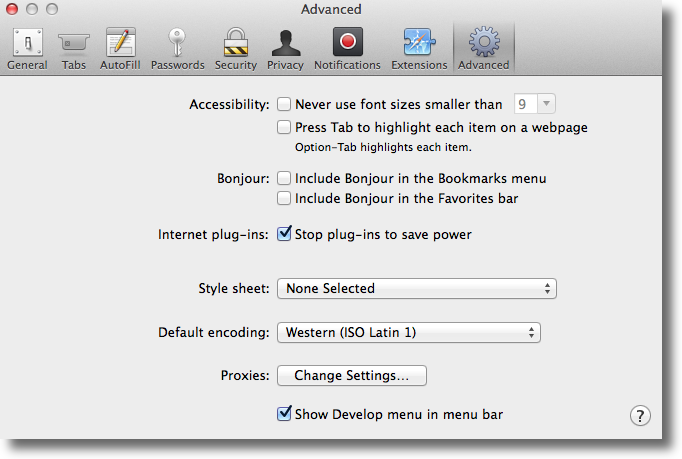
VPN Settings
Once you have saved the file, you will see the following screen. Now tap on the equalizer icon at the right side to edit the VPN settings.
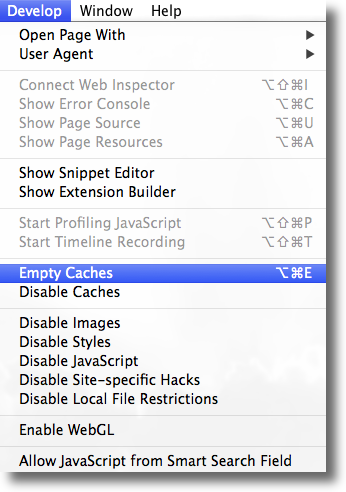
Tap on Basic.
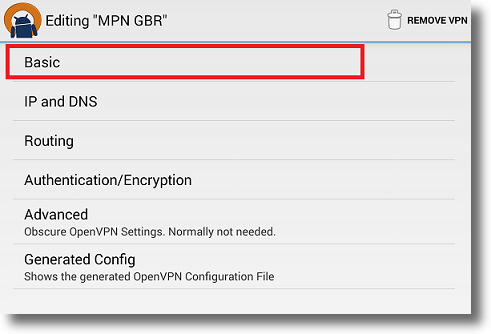
At this screen, all you need to do is just enter your My Private Network Username and Password.
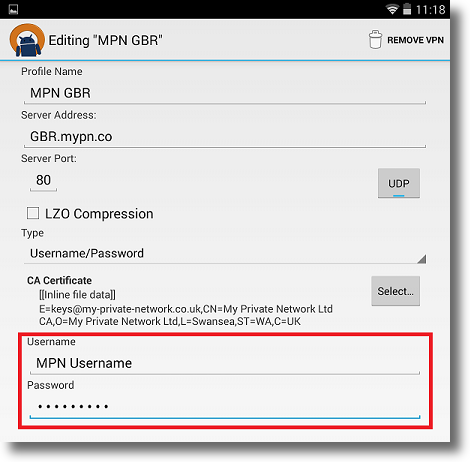
Once you have entered your MPN credentials, tap on the return / back key on your Android device until you see the VPN Profiles screen.
Other Countries
If you wish to connect to any other country, simply download the appropriate configuration file, i.e. MPN DEU.ovpn for Germany etc.
Note: You will need a valid subscription for the country you wish to connect to.
A full list of all our servers can be found in our Knowledge Base Article.
Connect
On the VPN Profiles screen, tap once on MPN GBR to connect to our service. You might get the following security confirmation dialog box, just ensure there is a check mark on I trust this application and tap on OK.
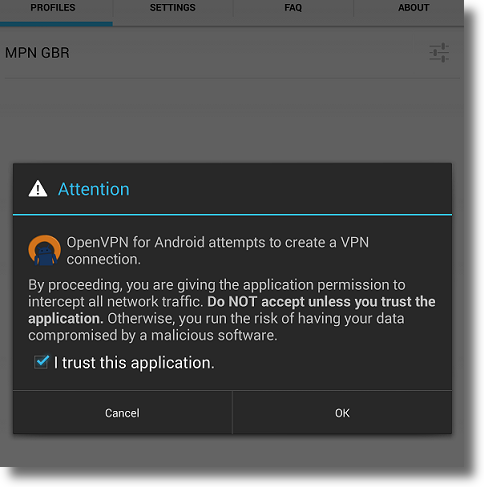
Once connected, you will see a key logo in the top left hand corner of your device.
Now that you have connected, you can press the back key or home key to return to your device and the VPN will remain connected in the background.
If you wish to check that the VPN is working correctly, open the web browser and go to our IP Info page to confirm your location.
How to disconnect?
If you would like to disconnect from our VPN service, simply scroll down the notification bar and tap on VPN is activated by OpenVPN or you can do so via the app as per below.
Just tap on the 3 dots icon on the top right and tap on Disconnect VPN. That’s it!
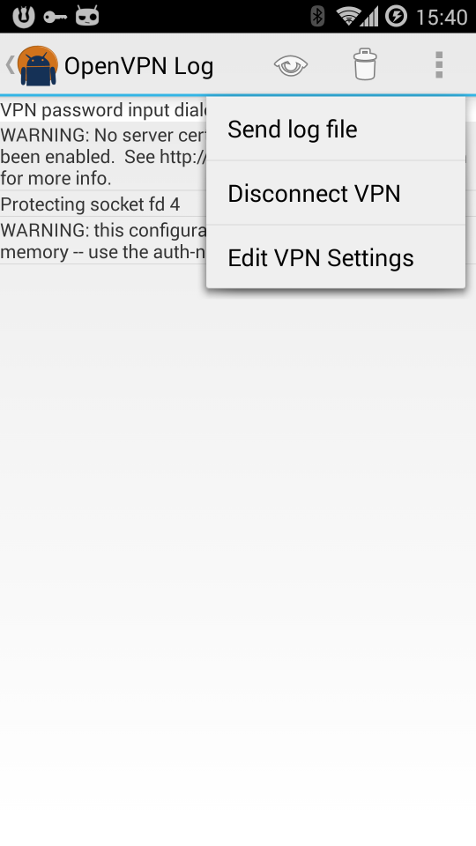
Problems?
Unfortunately, it does not always go to plan!
If it does not connect, please try rebooting your Internet router (if you are using one) and also completely power off your device and then switch it back on.
Failing that, please tap on the Option key on your Android device and choose Send log file. Please email us the log file to [email protected] and we will do our best to assist you.