Setting up your DD-WRT router to connect to My Private Network’s VPN should take just a few minutes using our OpenVPN application. Our app connects to the VPN via the SSL protocol. Please note that your DD-WRT router needs to be connected to the Internet and devices connected to it are able to browse the web before moving on with the instructions below.
Using a different router build? Select your correct router build for the SSL OpenVPN setup below:
OpenWRT Router OpenVPN Setup
Sabai Router OpenVPN Setup
Tomato (Shibby) Router OpenVPN Setup
Not yet registered? It’s quick and easy, Sign Up now!
Check Internet Connectivity
Make sure your router is connected to the internet and that you are able to browse the web. To check your location, please go to our IP Info page.

This shows the IP Address and country that you are currently connecting from, in this example, the user is connecting from Singapore.
You will presumably have the WAN or Internet port of the DD-WRT connected to the LAN or Local port of your primary router.
You might want to configure the wireless network of the DD-WRT to be something with VPN Country in the name i.e. MPN GBR, MPN USA so you can tell which is which, but all of that is up to you.
Getting Started
First of all, please ensure that the OpenVPN package that is installed on your system is the latest one, or at least on version 2.3.4 for our OpenVPN connection to work.
You can check this by clicking on the Services Tab and then VPN, it should show you options for OpenVPN setup.
If it does not, you do not have the VPN version loaded, please either load the VPN version or contact us for further guidance.
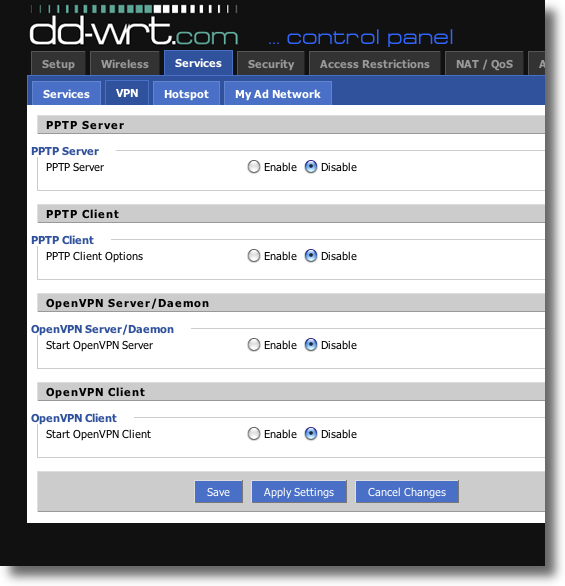
Note: Although you can setup OpenVPN using the web interface, this is not compatible with our service, so you need to actually upload the connection script.
To do this, go to Administration > Command and enter this line below into the Command shell.
openvpn --version
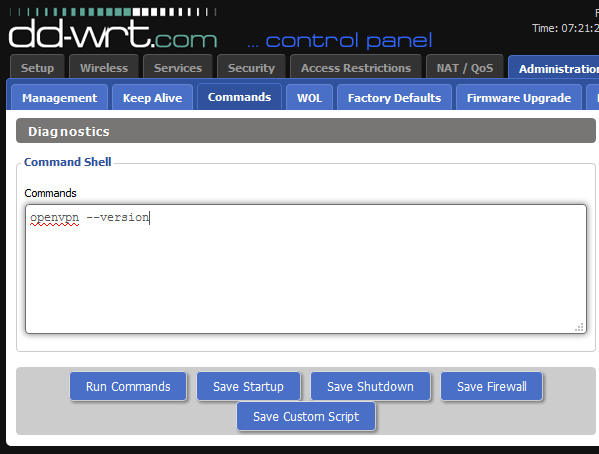
Click on Run Command
The output will list the OpenVPN version that is currently installed on your router.
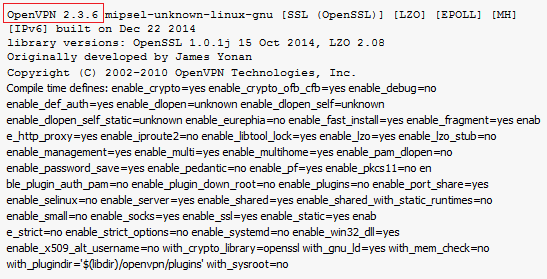
Take note of the version as the connection script to be downloaded later will differ based on the version that you have installed.
Download Configuration File(s)
If you are on OpenVPN version 2.3.4 and above, download the DD-WRT configuration file(s) from the following link:
If you are on older version of OpenVPN build on your router i.e OpenVPN 2.1.x , 2.2x etc, download our older configuration file(s) that uses UDP port 80 below:
DNS Configuration
Login to the router administration interface and go to Setup > Basic Setup. Scroll down and click on Network Setup.
Once logged in, go to Setup > Basic Setup. Scroll down and click on Network Setup.
Go down to Network Address Server Settings (DHCP) and change the options below:
Static DNS 1 to be 8.8.8.8
Static DNS 2 to be 8.8.4.4
Click Save.
Note: These are Google DNS servers and we suggest using them.
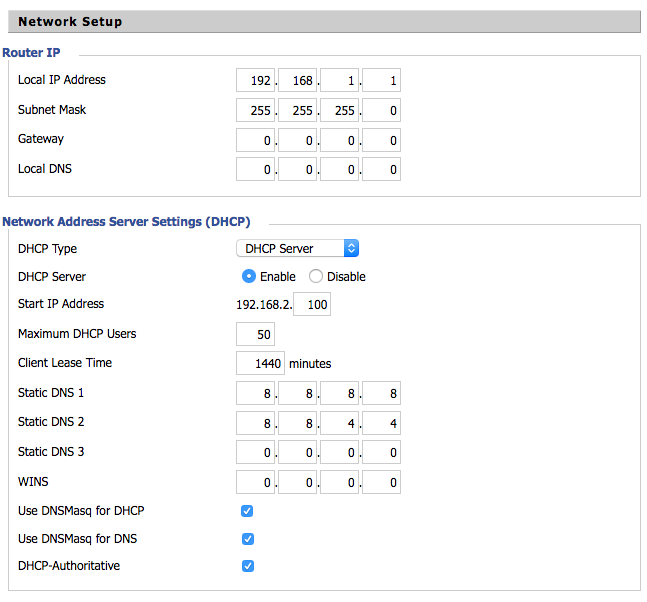
Note: If your primary router is running on 192.168.1.1, you will need to change the DDWRT router’s IP address to 192.168.2.1 so they don’t conflict with each other. You can do the changes at the Local IP address option under Network setup.
Don’t worry about any other information in this image, it may not be the same for your router or setup.
Enable OpenVPN System Log
Go to Services > Services, scroll down to System Log and enable Syslogd. This will provide us with some logging info if there are any problems.
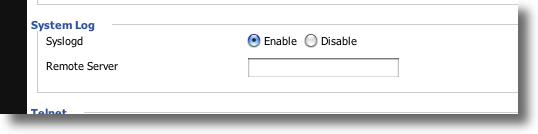
Click Save.
Firewall Script Configuration
Go to the Administration tab, select Commands and enter the following into the Commands shell area:
iptables -t nat -I POSTROUTING -o tun0 -j MASQUERADE
Once you’ve entered the command above, click on Save Firewall.
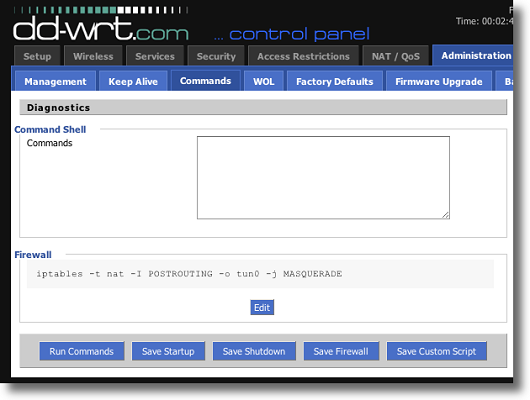
Editing Configuration File(s)
Edit the DD-WRT configuration file(s) that you’ve just downloaded and change these details:
USERNAME to be your My Private Network Username
PASSWORD to be your My Private Network Password
COUNTRY to the country iso code that you are subscribed to i.e GBR if you are subscribed to our GBR(UK) plan.
Note: If you wish to use our Free service, the COUNTRY that you need to use is fre and your connection will be rotated between different countries we have in our Free VPN cluster.
To connect to any of our other servers, (ie. our USA servers) simply change the COUNTRY to reflect another location. For a list of server names, please refer to our complete list of servers here.
For example, if you wanted to connect to our GBR service, the line should be changed from;
remote COUNTRY.mypn.co
to be
remote GBR.mypn.co
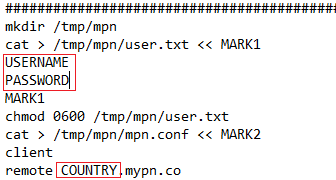
Do not change any other lines in the script.
Copy the entire edited script and paste it into the Command Shell text area and click on Save Startup.
Reboot the Router
The router should apply the changes automatically but if it’s not, go to Administration > Management and click on Reboot Router.

Once the router is back online, it should be connected to our VPN servers automatically and anything using it will be routed through our service.
Any Problems?
Unfortunately, it does not always go to plan!
If you have any problems or can’t get connected, please email us at This e-mail address is being protected from spambots. You need JavaScript enabled to view it. We’ll get back to you as soon as possible and try to help.