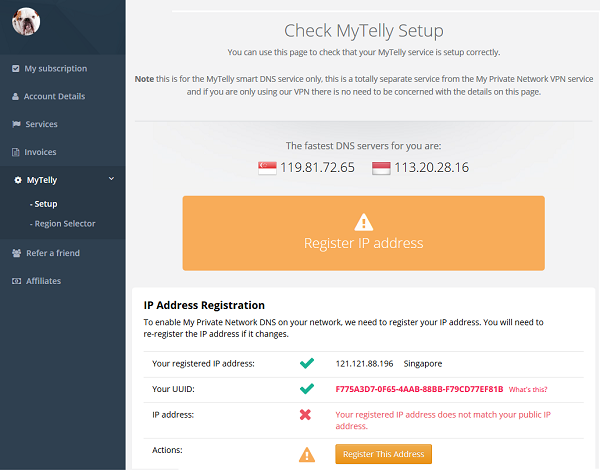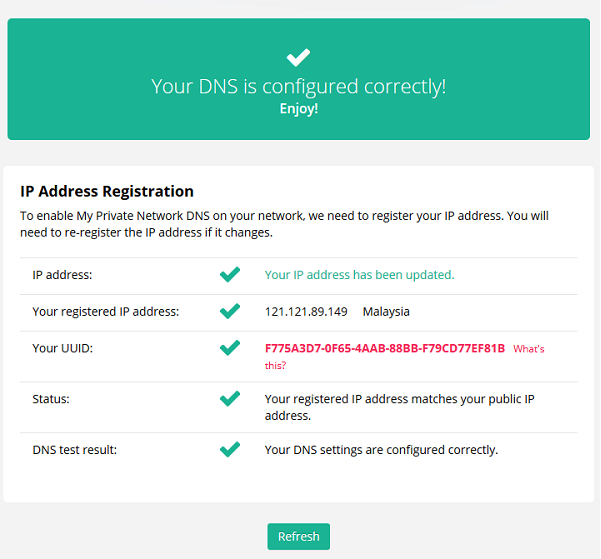Setting up your Sabai router to use My Private Network’s MyTelly service should take just a few minutes by following the steps below. Please note that your router needs to be connected to the Internet and your computer is able to browse the web before moving on with the instructions below. You do not need to be connected to our VPN for MyTelly to work, kindly disconnect from the VPN if you have it turned on.
Not yet registered? It’s quick and easy, Sign Up now!
Check MyTelly DNS Settings
Login to our website, www.my-private-network.co.uk from your computer browser and you should be redirected to the My Subscription page.
Select the MyTelly tab on the left hand corner of the screen and click on Setup.

Take note of the DNS server addresses that appears on your screen, you’ll need it during the setup later.
Setup MyTelly on your Sabai Router
Login to your Sabai router user interface by navigating to your router’s IP address in your browser.
In this example, our Sabai router’s IP address is 192.168.199.1 but it might differ from yours. (Tip: It’s usually 192.168.199.1)
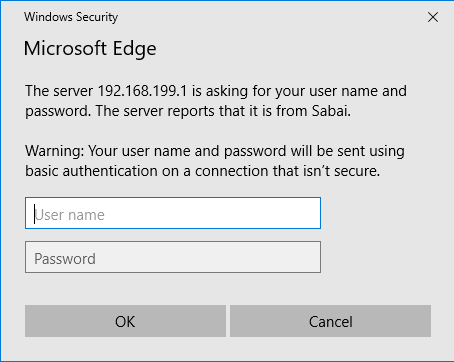
If you’re unsure on your router’s IP address, connect to the router’s network and check your gateway address by following the steps in the link below:
How to find your Default Network Gateway
Once you’ve logged in, navigate to Network > Basic.
Under the LAN configurations, enter the DNS server address that appeared in Step 1 into the Static DNS fields.
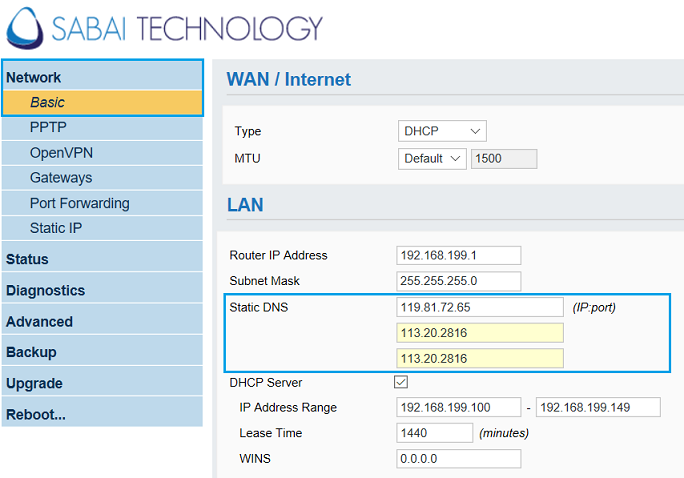
There are three Static DNS fields and you’re required to only enter the first two fields. The third field is optional and can be filled in with the second DNS server address.
Note: The DNS addresses shown in the images here are just examples. Please follow the ones displayed on your own screen as indicated in Step 1.
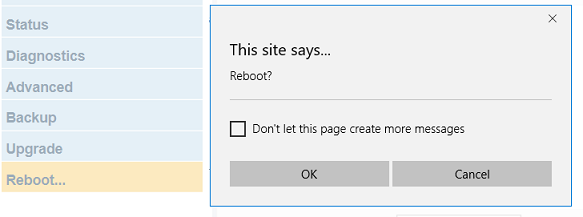
Click Save to apply the changes and Reboot your router to ensure the changes will take effect on the network.
Then, head back to the MyTelly Settings page.
Register IP Address for MyTelly
Scroll down and click on Register This Address. This will register your IP address and also test your DNS setup to indicate whether you have configured the DNS settings correctly.
You will get a Your DNS is configured correctly! Enjoy! message on your screen if your DNS has been set successfully on your system.
Note: If you get Your DNS is not configured error message, please try again in a few minutes or reboot your router.
Note: You will not have to do it again unless your IP address changes. Also, any device connected to your router’s network will now be able to use the MyTelly service.
Now that you have setup and registered your system, you can go ahead and access any TV content providers that we support!
Any Problems?
Unfortunately it doesn’t always go to plan!
If you have any problems or can’t get MyTelly to work, please email us at [email protected]. We’ll get back to you as soon as possible and try to help.