Setting up your OpenWRT router to connect to My Private Network’s VPN should take just a few minutes using our OpenVPN application. Our app connects to the VPN via the SSL protocol. Please note that your OpenWRT router needs to be connected to the Internet and devices connected to it are able to browse the web before moving on with the instructions below. Please note that we’ve only tested this on two OpenWRT versions (Backfire & Chaos Calmer), however it should be the same for any other versions.
Using a different router build? Select your correct router build for the SSL OpenVPN setup below:
DD-WRT Router OpenVPN Setup
Sabai Router OpenVPN Setup
Tomato (Shibby) Router OpenVPN Setup
Not yet registered? It’s quick and easy, Sign Up now!
Check Internet Connectivity
Make sure your router is connected to the internet and that you are able to browse the web. To check your location, please go to our IP Info page.

This shows the IP Address and country that you are currently connecting from, in this example, the user is connecting from Singapore.
You will presumably have the WAN or Internet port of the OpenWRT connected to the LAN or Local port of your primary router.
You might want to configure the wireless network of the OpenWRT to be something with VPN Country in the name i.e. MPN GBR, MPN USA so you can tell which is which, but all of that is up to you.
Instructions below will depend on the OpenWRT version that you have installed;
Step #2: OpenWRT Backfire 10.03.1
Step #3 : OpenWRT Chaos Calmer 15.x
OpenWRT Backfire 10.03.1
Navigate to System > Startup

Scroll to the bottom of the page to Local Startup.
Copy the text in red below. Paste it into the text entry box somewhere after the first two lines but above the last line that says, “exit 0”
cat > /tmp/mpn-config << MARK1
USERNAME=Your MPN Username
PASSWORD=Your MPN Password
SERVER=GBR.mypn.co
MARK1
if [ ! -f /usr/bin/mpn.sh ] ; then
opkg update
opkg install wget
opkg update
opkg install openvpn
wget --no-check-certificate https://mypn.co/files/openwrt/mpn-openvpn-udp1194.ipk
opkg install mpn-openvpn-udp1194.ipk
fi
Edit the pasted text and replace “Your MPN Username” and “Your MPN Password” with your My Private Network Username and Password.
Note: If you wish to use our Free service, the SERVER that you need to use is fre.mypn.co and your connection will be rotated between different countries we have in our Free VPN cluster.
To connect to any of our other servers, (ie. our USA servers) simply change the SERVER to reflect another location. Replace GBR.mypn.co with another server address from our list of available countries. Please refer to our complete list of servers here.
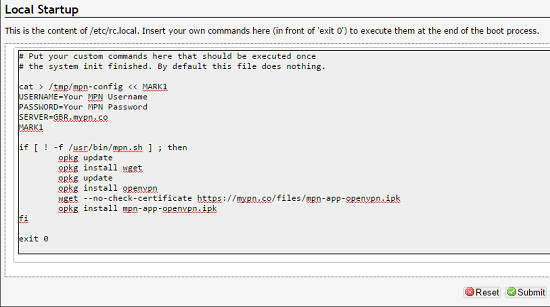
Click Submit.
Navigate to System > Reboot > Perform Reboot

That’s it! Once your router is back online, it should already be connected automatically to our VPN server.
To confirm if you are indeed connected and getting our VPN IP address, open your browser and head on to My Private Network IP Info page to check your IP address.
OpenWRT Chaos Calmer 15.05.1
Navigate to System > Startup
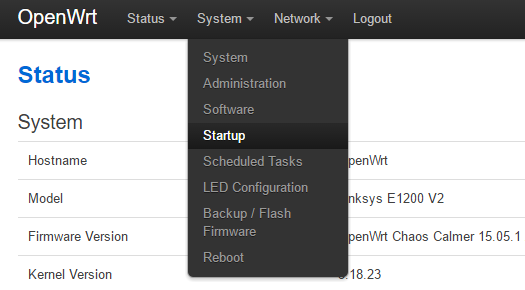
Scroll to the bottom of the page to Local Startup
Copy the text in red below. Paste it into the text entry box somewhere after the first two lines but above the last line that says, “exit 0”
cat > /tmp/mpn-config << MARK1
USERNAME=Your MPN Username
PASSWORD=Your MPN Password
SERVER=GBR.mypn.co
MARK1
if [ ! -f /usr/bin/mpn.sh ] ; then
opkg update
opkg install wget
opkg update
opkg install openvpn-openssl
wget --no-check-certificate https://mypn.co/files/openwrt/mpn-openvpn-udp1194.ipk
opkg install mpn-openvpn-udp1194.ipk
fi
Edit the pasted text and replace “Your MPN Username” and “Your MPN Password” with your My Private Network Username and Password.
Note: If you wish to use our Free service, the SERVER that you need to use is fre.mypn.co and your connection will be rotated between different countries we have in our Free VPN cluster.
To connect to any of our other servers, (ie. our USA servers) simply change the SERVER to reflect another location. Replace GBR.mypn.co with another server address from our list of available countries. Please refer to our complete list of servers here.
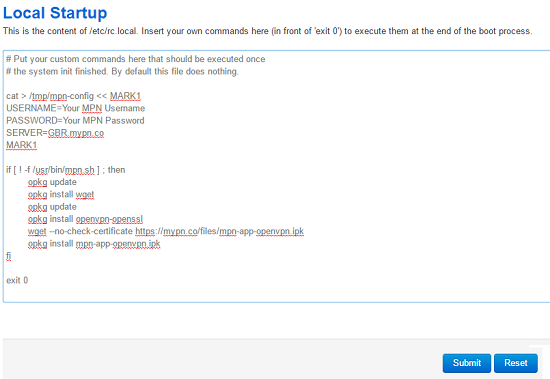
Click Submit.
Navigate to System > Reboot > Perform Reboot
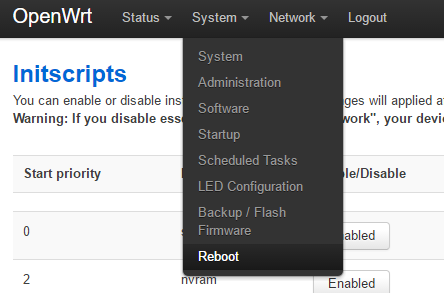
That’s it! Once your router is back online, it should already be connected to our VPN server.
To confirm if you are indeed connected and getting our VPN IP address, open your browser and head on to My Private Network IP Info page to check your IP address.
Any Problems?
Unfortunately it doesn’t always go to plan!
If you have any problems or need any further information, please send us an email to our technical support team at This e-mail address is being protected from spambots. You need JavaScript enabled to view it
. We’ll get back to you as soon as possible and try to help.