Setting up your Android device to connect to My Private Network’s VPN should take just a few minutes using the L2TP protocol. Please note that your device needs to be connected to the Internet and able to browse the web before moving on with the instructions below. These instructions were written for Android smartphones (Marshmallow 6.x, Lollipop 5.x) but the steps should be the same for tablets as well. If you’re using an older version of Android, you can refer to our L2TP setup for older devices in the link here:
L2TP VPN Setup on Android 4.4.x (Kit Kat)
While we recommend using our Android Smartphone or Tablet VPN Manager app as the first option to connect to our service on your device, there might be some cases where this might not work well on your network. In this case, you can try this alternative L2TP VPN connection, which is much easier to setup compared to the other protocols.
Not yet registered? It’s quick and easy, Sign Up now!
Getting Started
Go to Settings > Wireless & Network , click on More.
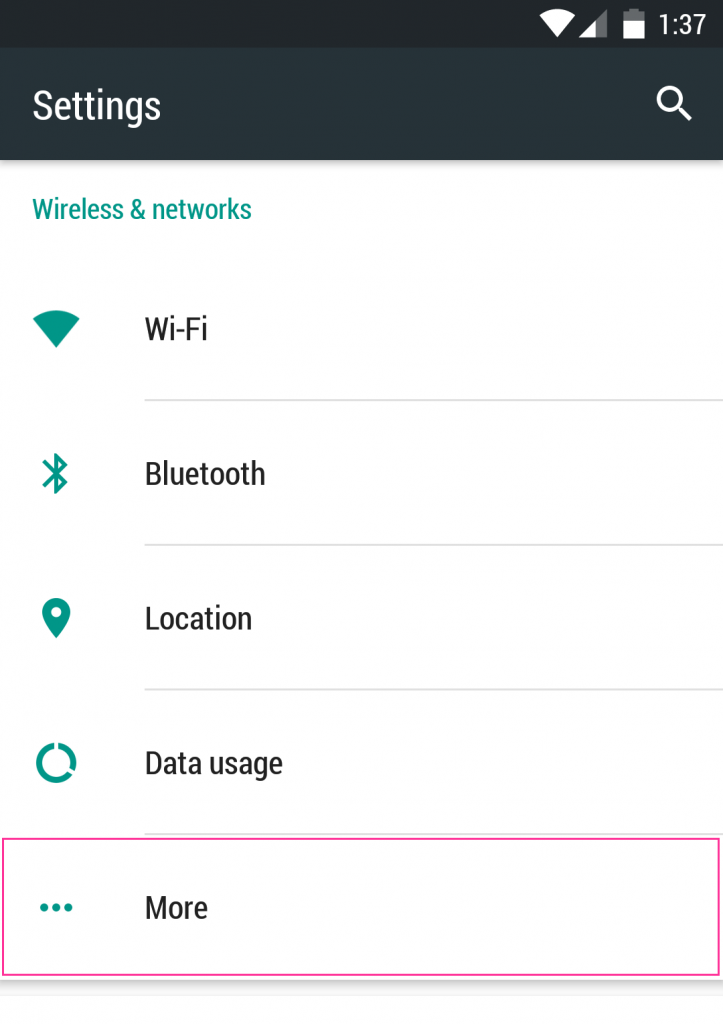
Select VPN.
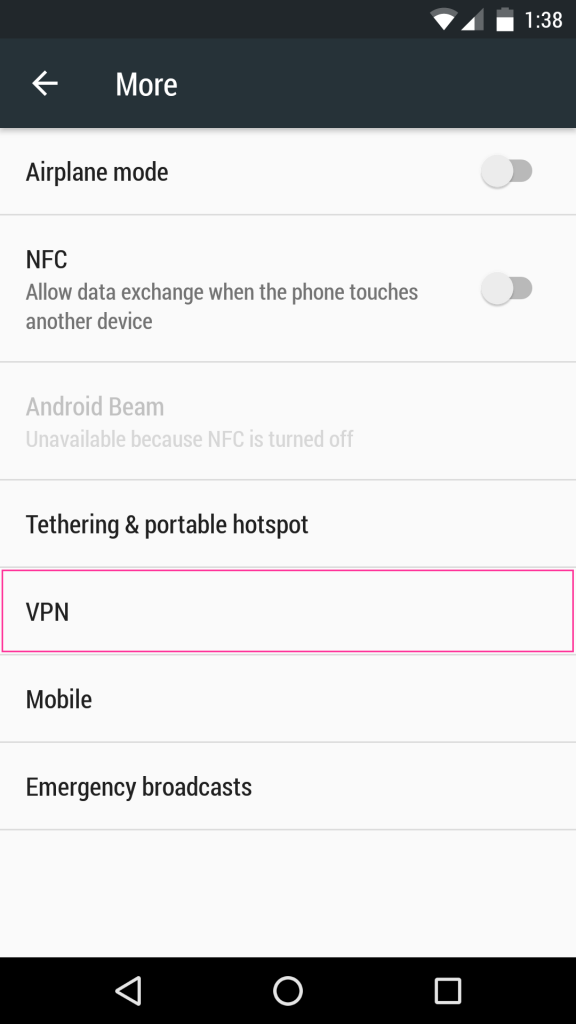
Click on the (+) sign to add VPN.
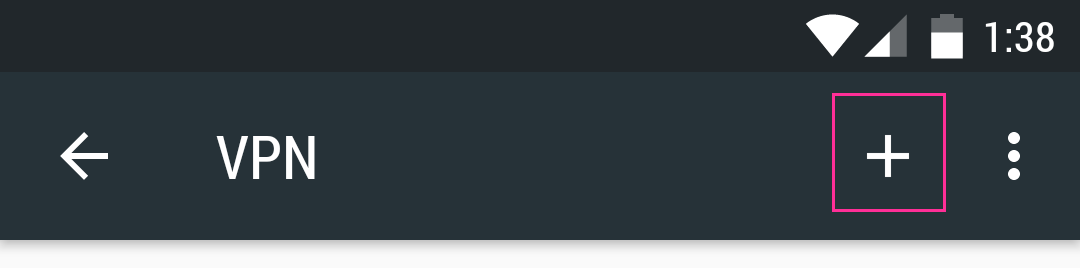
L2TP Connection Configuration
In this example, we will enter the details to connect to our GBR servers.
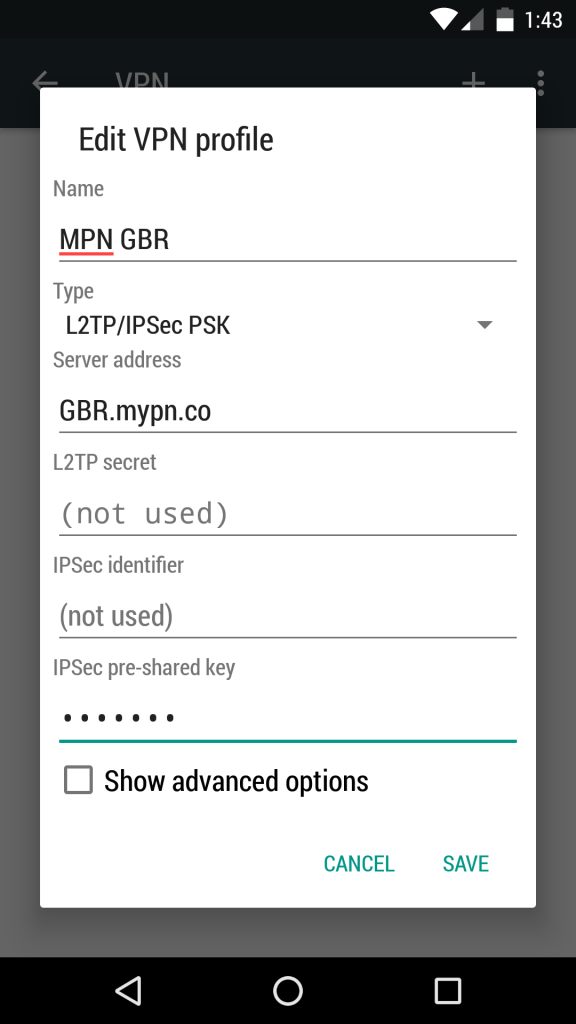
Then enter the following settings:
Name: MPN GBR
Type: L2TP/IPSec PSK
Server address: gbr.mypn.co
IPSec pre-shared key: private
Leave the other settings as it is and tap on Save to save the connection.
Note: If you are connecting to our United States servers, enter usa.mypn.co , for all other countries, please refer to our FAQ below:
Which Countries Can I Connect To?
Note: If you wish to use our Free service, the servername that you need to use is fre.mypn.co and your connection will be rotated between different countries we have in our Free VPN cluster.
Enabling VPN Connection
Click on the VPN connection name that you’ve created to connect.
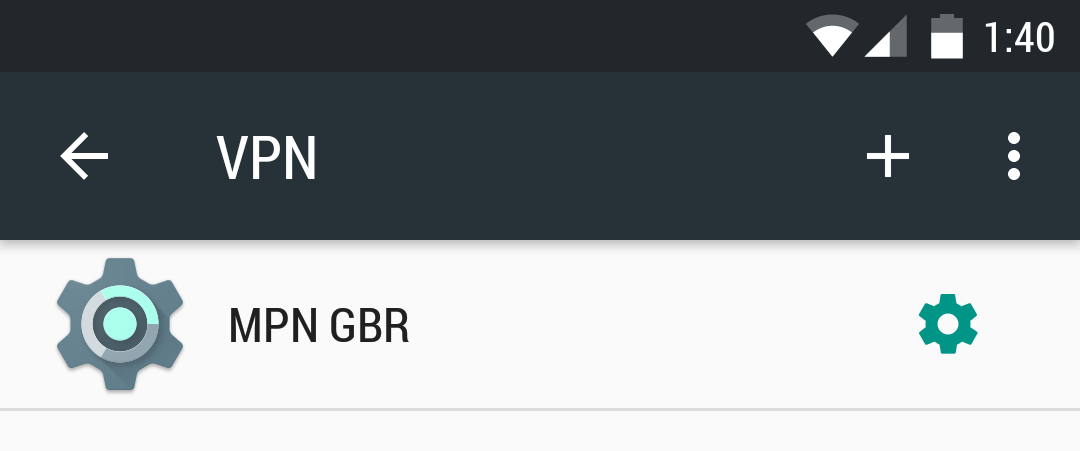
Once you have done that, you will need to enter your VPN username and password, these are the details that you registered with us.
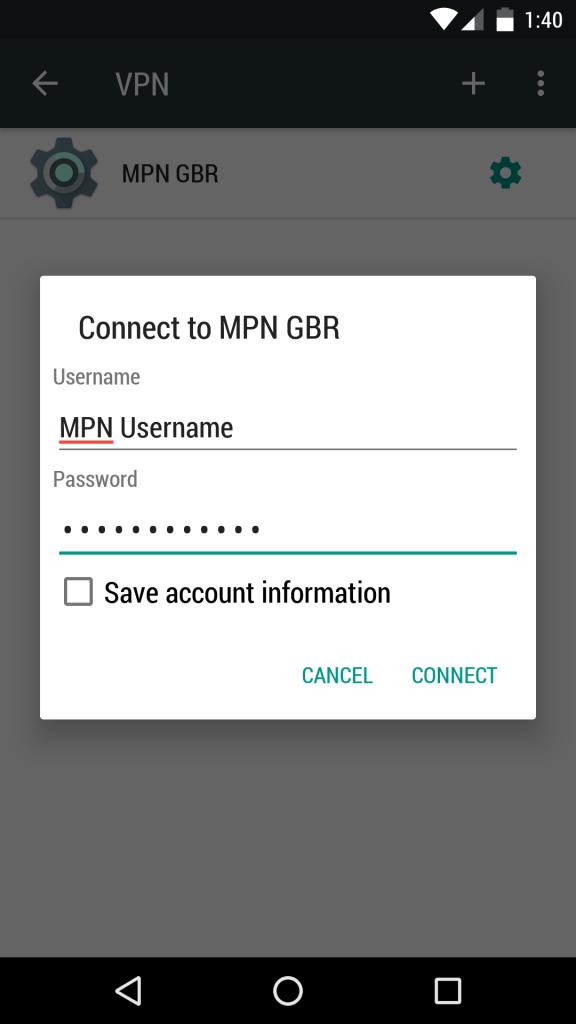
Click on the Save account information checkbox and then Connect.
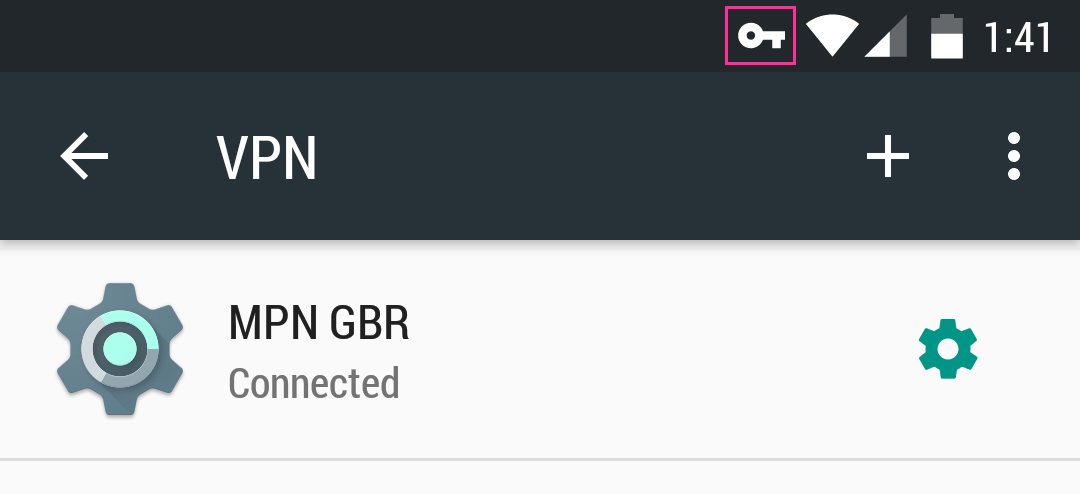
Once connected you will see a key icon in the top right hand corner of your screen. On some other devices, the key icon will be on the left. Once you see that, you can go straight to the site or launch the TV apps of your choice.
Disconnecting from the VPN
If you would like to disconnect from our VPN service, simply head back to the VPN menu, tap on the VPN connection and then Disconnect.
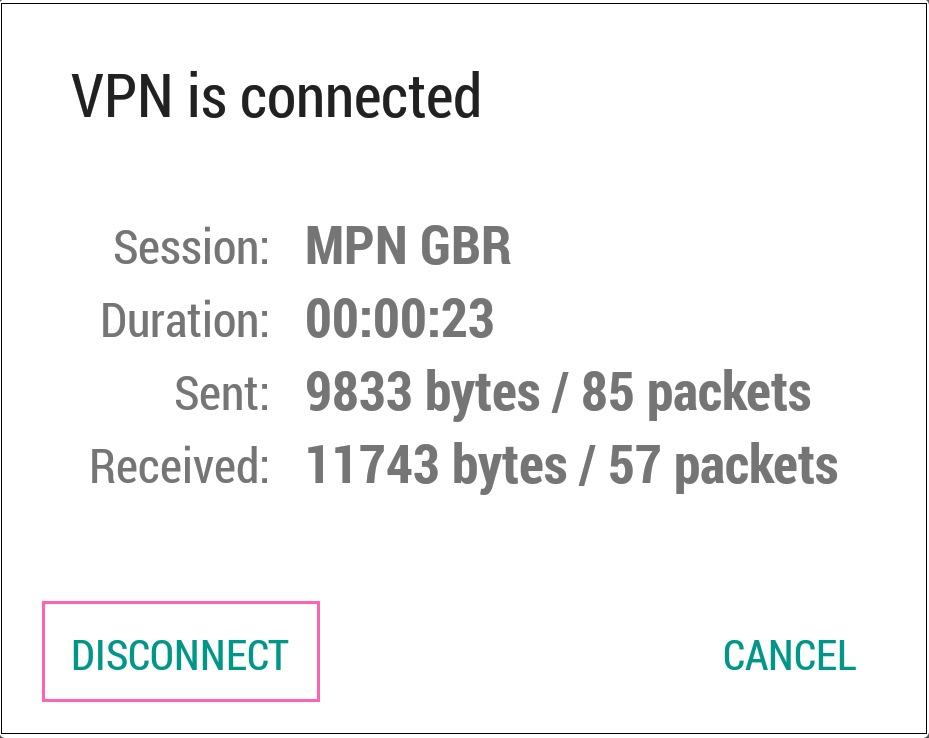
Change Something?
If you would like to make changes to the VPN settings i.e servername , you can edit the connection by tapping on the Gear Icon at the right hand side of the connection and then refer to Step #2.
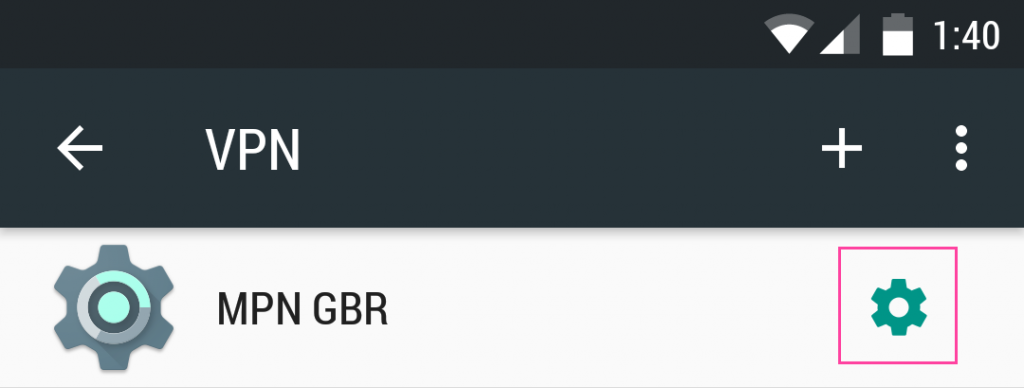
Any Problems?
Unfortunately, it does not always go to plan!
If it does not connect, please try rebooting your Internet router (if you are using one) and also completely power off your device and then switch it back on.
Failing that, the other method of connecting to our service is to use our Android VPN Manager App (OpenVPN) or via IKEv2 VPN protocol. We have prepared some instructions which will guide you through the setup on your Android device using these protocols, they can be found on the following links:
Android VPN Manager App
Android IKEv2 VPN Manual Setup
Android IKEv2 StrongSwan VPN App Setup
If you have any problems or can’t get connected, please email us at This e-mail address is being protected from spambots. You need JavaScript enabled to view it. We’ll get back to you as soon as possible and try to help.