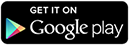Setting up your Android device to connect to My Private Network is made much simpler now with our own Android VPN Manager App which can be found in the Google PlayStore. Please ensure your device is connected to the Internet and able to browse the web before moving on with the instructions below.
Not yet registered? It’s quick and easy, sign up to our VPN Service now!
Getting the Android VPN Manager App
Click on the Google Play™ Store app icon below from your Android device to download the MPN VPN Manager App.

Click on the Install button to install the app.
Note: You can also find the link to download both our iOS and Android VPN apps directly from our homepage, My Private Network.
Login
When you launch the app for the first time, you will need to enter your Username and Password that you used to subscribe with us. If you haven’t done so, click here to Sign Up.
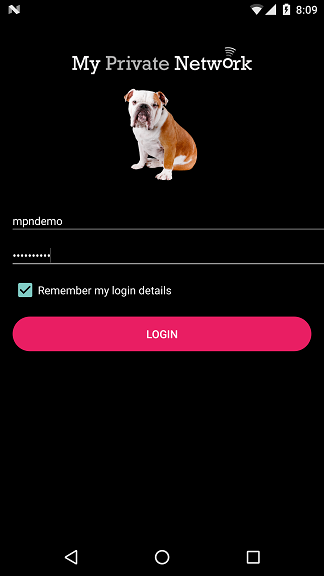
Enter your username and password, you also probably want to tick the “Remember my login details” check box as this will then save your username and password.
Click on the Login button to proceed.
Connection Page
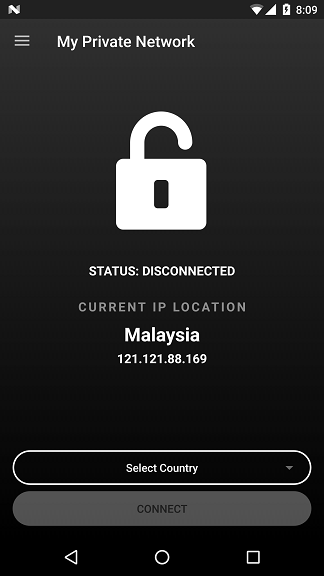
This is the main application screen, the top area shows whether or not you are connected followed by your details:
STATUS: This field will either be Disconnected, Connecting or Connected depending on the current status of your VPN connection.
CURRENT IP LOCATION: This is your current effective Country and IP address that the rest of the internet sees for your device.
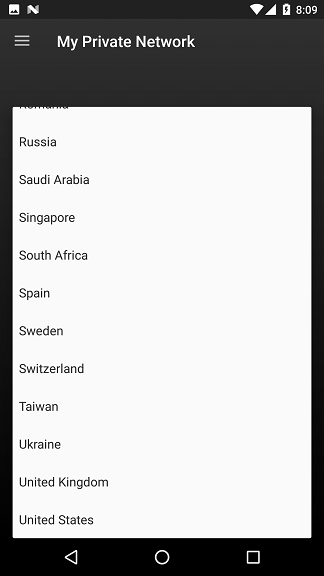
Select Country is the country that you wish to connect to, if you have a Global subscription, you can choose which country you wish to connect to by tapping on the drop down menu and scrolling through the list of countries.
If you only have a single country subscription, you will not be able to change this field.
Connecting the VPN
To connect to our VPN service, make sure you have set the country and protocol as required and then tap on Connect.
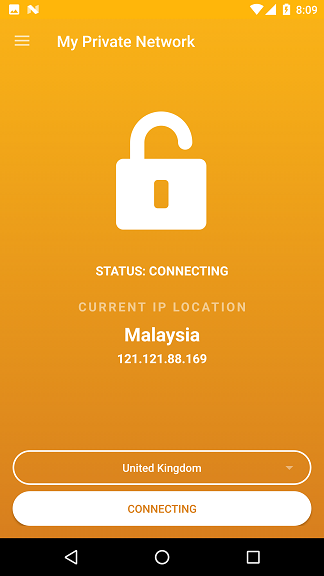
The App will turn orange in addition to the Status which will indicate Connecting. You may notice a few messages in the status bar if you expand it.
After a few moments the VPN should connect and the app will turn green with the Status Connected to confirm connection.
You should also notice the key icon in the status bar, indicating that the VPN is connected and also that the action button in the application has changed from Connect to Disconnect.
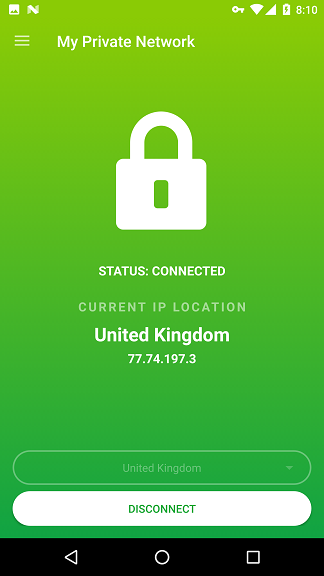
The connection details will also update, and should now reflect the country that you were connecting to.
In the above examples, we were physically in Malaysia but after connecting to the VPN, my location has changed to United Kingdom.
Once you are happy that the VPN has connected, simply tap the home button to minimize the app and you can then open the app of your choice and surf the internet as if you were in your chosen country.
Disconnecting the VPN
To disconnect the VPN, simply launch the app and tap Disconnect.
Alternatively, you can swipe down on the status bar, tap the VPN status icon, and it should open the App screen and you can then tap on Disconnect.
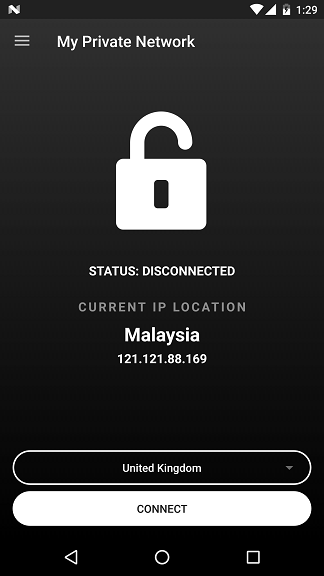
The app background will switch back to black if the VPN is disconnected.
Other Settings
Please note that by default you will be connecting to our servers via the UDP protocol on port 1194.
You can also select UDP 4096 ES for the highest possible encryption available for our servers and the TCP connections, which just provide some different options in the event that you are having difficulty connecting via the default UDP protocol.
To change this, tap on the menu bar at the top left corner of the app and select Settings.
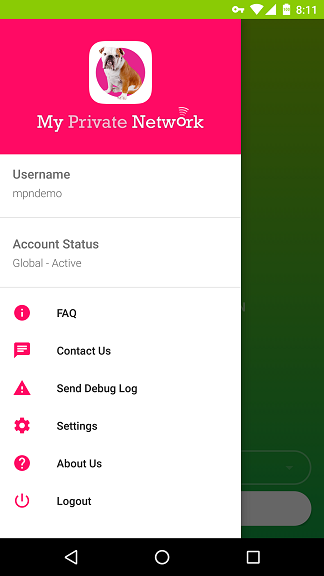
Select the protocol that you wish to connect with and head back to the main screen to Connect.
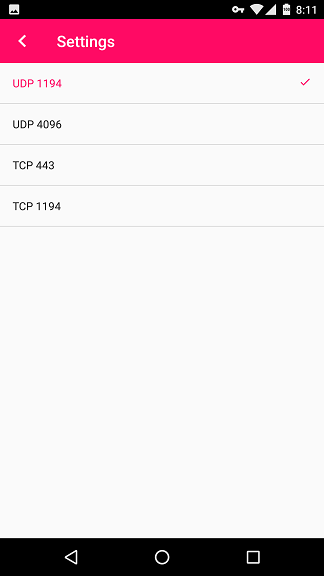
For more details on the differences of the available protocols, please refer to our Knowledge Base article below:
Which OpenVPN connection should I use?
Using the My Private Network App Widget
We’ve included a simple widget, which you also use to connect and disconnect the VPN.
Add the widget to your home screen by scrolling through the list of widgets on your device and finding the one called My Private Network.
Tap and hold the widget and choose which home screen you want to install it on.

To connect using the widget, simply tap on Connect.

The button text will change to Connecting… and after a few moments, Connected.

To disconnect using the widget, simply tap on Disconnect.

Note: To use the widget, you must have already login to the app or at least saved the login details once from the main app login screen. If the widget cannot find any saved preferences it will state Login and open the main application.
Any Problems?
We usually find the SSL OpenVPN protocol to be very resilient, however, it can be blocked on certain network and/or mobile data connections. If you’re having problems, try and test the VPN with the alternate protocols given and on a different network and if it still fails, please message us by clicking on the Contact Us option from the Menu and let us know the issue.
In the meantime, please try connecting to our service via the IKEv2 or L2TP VPN protocol. We have prepared some instructions which will guide you through the setup on your Android device using these protocols, they can be found on the following links:
Android IKEv2 VPN Manual Setup
Android IKEv2 StrongSwan VPN App Setup
Android L2TP VPN Setup
Alternatively, email us directly at This e-mail address is being protected from spambots. You need JavaScript enabled to view it and we will do our best to assist you.