Setting up your Tomato router to connect to My Private Network’s VPN should take just a few minutes using our OpenVPN application. Our app connects to the VPN via the SSL protocol. Please note that your Tomato router needs to be connected to the Internet and devices connected to it are able to browse the web before moving on with the instructions below. The steps below are for TomatoVPN (Shubby) version 1.28 (update 132) but the steps should generally apply to all Tomato routers.
Using a different router build? Select your correct router build for the SSL OpenVPN setup below:
DD-WRT Router OpenVPN Setup
OpenWRT Router OpenVPN Setup
Sabai Router OpenVPN Setup
Not yet registered? It’s quick and easy, Sign Up now!
Check Internet Connectivity
Make sure your router is connected to the internet and that you are able to browse the web. To check your location, please go to our IP Info page.

This shows the IP Address and country that you are currently connecting from, in this example, the user is connecting from Singapore.
You will presumably have the WAN or Internet port of the Tomato connected to the LAN or Local port of your primary router.
You might want to configure the wireless network of the Tomato to be something with VPN Country in the name i.e. MPN GBR, MPN USA so you can tell which is which, but all of that is up to you.
Getting Started
Click on VPN Tunneling followed by OpenVPN Client found at the left side panel.
You will be directed to the OpenVPN Client Configuration page. Please make sure that you’re under the Basic tab under Client 1 and set up as per our configuration below:
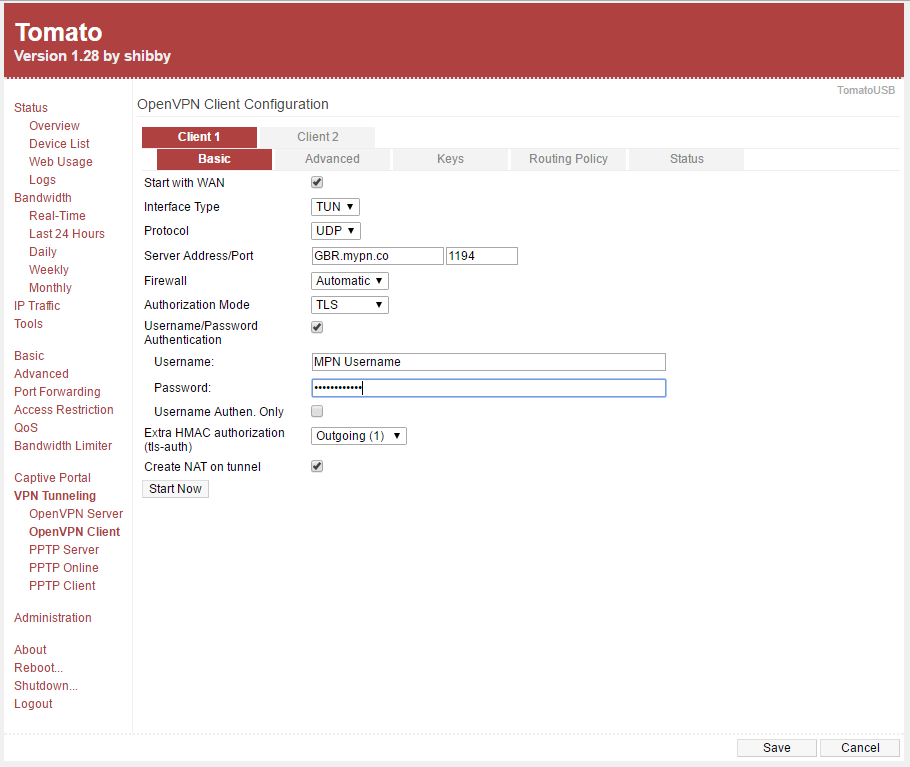
| Start With Wan | Checkbox is ticked |
| Interface Type | TUN |
| Protocol | UDP |
| Server Address / Port | GBR.mypn.co | 1194 |
| Firewall | Automatic |
| Authorization Mode | TLS |
| Username/Password Authentication | Checkbox is ticked |
| Username | Your My Private Network Username |
| Password | Your My Private Network Password |
| Username Authen. Only | Checkbox is NOT ticked |
| Extra HMAC authorization | Outgoing (1) |
| Create NAT on tunnel | Checkbox is ticked |
Note: If you wish to use our Free service, the Server Address that you need to use is fre.mypn.co and your connection will be rotated between different countries we have in our Free VPN cluster.
To connect to any of our other servers, (ie. our USA servers) simply change the Server Address to reflect another location. For a list of server names, please refer to our complete list of servers here.
For example:
Change from GBR.mypn.co to USA.mypn.co if you want to connect to our servers in the USA, while keeping the port number intact.
Advanced Settings
Head on to the Advanced tab and set up as per our configuration below:
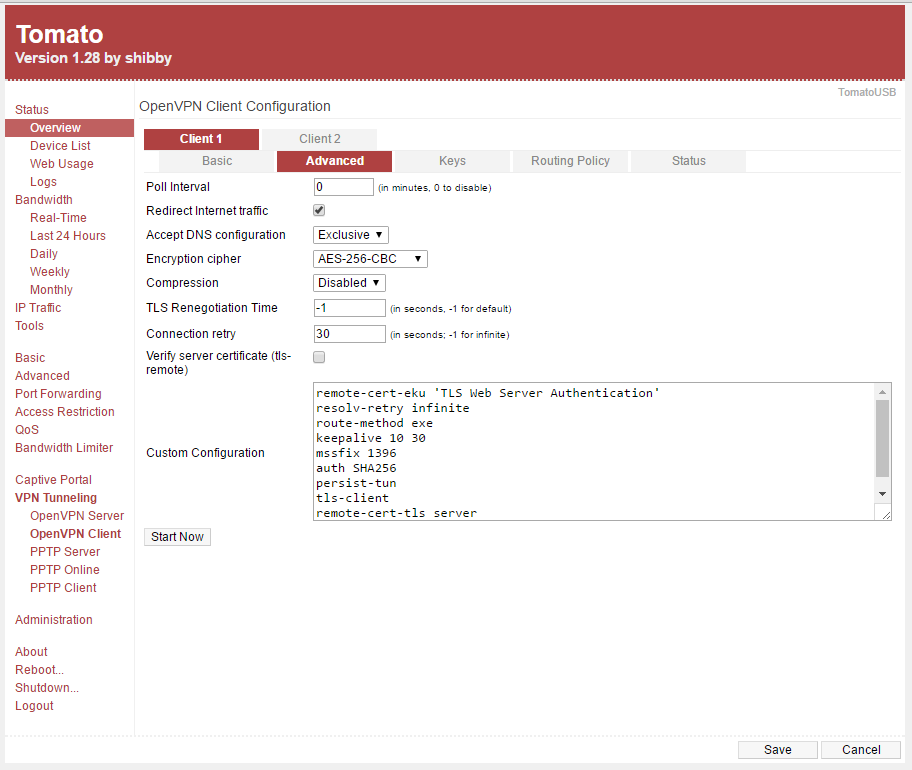
| Poll Interval | 0 |
| Redirect Internet Traffic | Checkbox is ticked |
| Accept DNS Configuration | Exclusive |
| Encryption Cipher | AES-256-CBC |
| Compression | Disabled |
| TLS Renegotiation Time | -1 |
| Connection Retry | 30 |
| Verify Server Certificate | Checkbox is NOT ticked |
Copy and paste the lines below into Custom Configuration.
remote-cert-eku 'TLS Web Server Authentication'
resolv-retry infinite
route-method exe
keepalive 10 30
mssfix 1396
auth SHA256
persist-tun
tls-client
remote-cert-tls server
tls-version-min 1.2
Once that’s done, click on Save.
Key Settings
Go to the Keys tab, copy and paste the two blocks of codes into their respective fields, which can be found below:
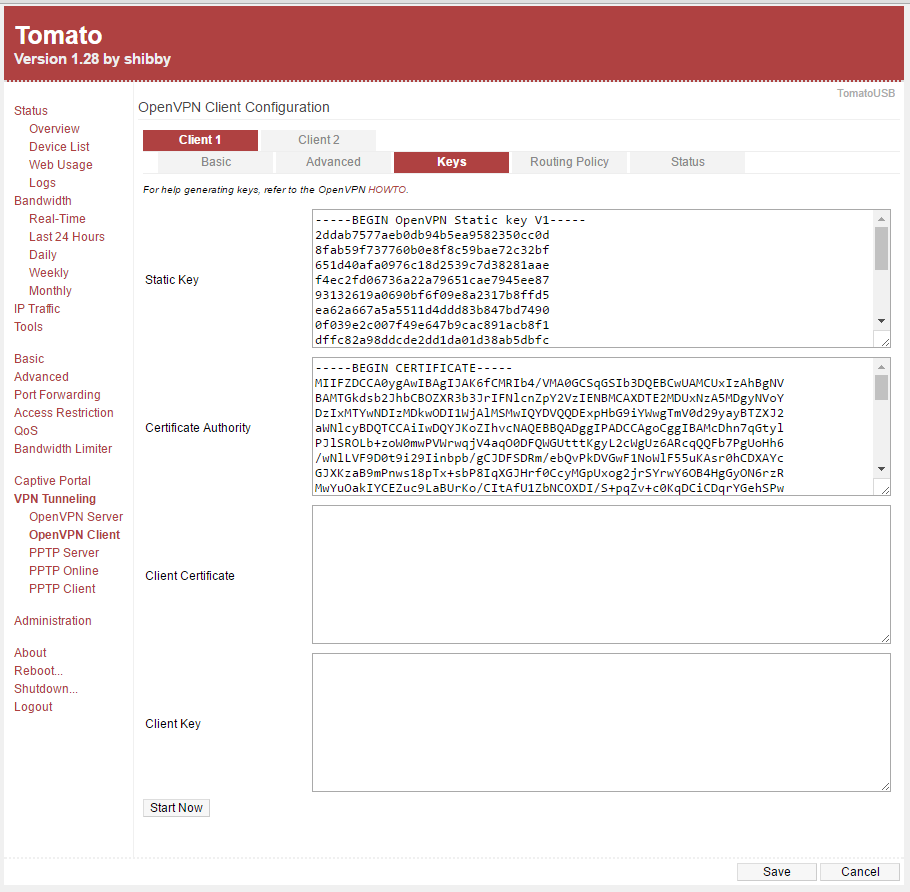
STATIC KEY
-----BEGIN OpenVPN Static key V1-----
2ddab7577aeb0db94b5ea9582350cc0d
8fab59f737760b0e8f8c59bae72c32bf
651d40afa0976c18d2539c7d38281aae
f4ec2fd06736a22a79651cae7945ee87
93132619a0690bf6f09e8a2317b8ffd5
ea62a667a5a5511d4ddd83b847bd7490
0f039e2c007f49e647b9cac891acb8f1
dffc82a98ddcde2dd1da01d38ab5dbfc
8ab4e4ff647871fc80b4d0d6baa0525b
8b0ccac5d04e34cdf463d8534cddf800
3c7c145eb8661370fa99abb714c2cdcf
82cd78ad7ddbeb329aa72893b06996a3
6572d34020769e828340c16c7021ce08
5e97252a733b2c1191c920d6287759ee
569ab30421edde9cae1a873aa2d54768
67f662cff1f6c38aff7c9d0cfa189c58
-----END OpenVPN Static key V1-----
CERTIFICATE AUTHORITY
-----BEGIN CERTIFICATE-----
MIIFZDCCA0ygAwIBAgIJAK6fCMRIb4/VMA0GCSqGSIb3DQEBCwUAMCUxIzAhBgNV
BAMTGkdsb2JhbCBOZXR3b3JrIFNlcnZpY2VzIENBMCAXDTE2MDUxNzA5MDgyNVoY
DzIxMTYwNDIzMDkwODI1WjAlMSMwIQYDVQQDExpHbG9iYWwgTmV0d29yayBTZXJ2
aWNlcyBDQTCCAiIwDQYJKoZIhvcNAQEBBQADggIPADCCAgoCggIBAMcDhn7qGtyl
PJlSROLb+zoW0mwPVWrwqjV4aqO0DFQWGUtttKgyL2cWgUz6ARcqQQFb7PgUoHh6
/wNlLVF9D0t9i29Iinbpb/gCJDFSDRm/ebQvPkDVGwF1NoWlF55uKAsr0hCDXAYc
GJXKzaB9mPnws18pTx+sbP8IqXGJHrf0CcyMGpUxog2jrSYrwY6OB4HgGyON6rzR
MwYuOakIYCEZuc9LaBUrKo/CItAfU1ZbNCOXDI/S+pqZv+c0KqDCiCDqrYGehSPw
UNNZdaav4YHqIhto6tQCYkaK2Lb/xotFCU2GLzP2q76S7J0Y/uCKMEpE7yauY8ZA
Rt8VzgG6FULw9pQaEocDPmNyEeXd+KFM3vHjCHO2J+rlbkPlBmDb4s9z5nLULTfF
SK2H2j15/qPvkSIzRESRW9Vv5PnWQT4A3sO/tjAhdMhhTboHCPR6OABQZKWiMgFO
hhMCDnUpecNR+ZFJWtCqHS4G/98+neVMz08yGtJi35yVj0w4AADHuGtwOGP+skBq
rHRRf6tDEI5brTdsECXbbpRH+VRMTi86F/yeEdPtXBqIv1yQP7yzr4ayKhwXk/wc
dWZLsqVIEsjaK48fJ9VwZl39bgAVa6qKaQX6YchuQ1jBO/3mxt7oJweX/GV9AYm7
yydeQnMGGIXc1ACY2XmuqnT8Pr1otYbfAgMBAAGjgZQwgZEwHQYDVR0OBBYEFPNz
8FhOkkAnmwmDYhH4KZ1LQguMMFUGA1UdIwROMEyAFPNz8FhOkkAnmwmDYhH4KZ1L
QguMoSmkJzAlMSMwIQYDVQQDExpHbG9iYWwgTmV0d29yayBTZXJ2aWNlcyBDQYIJ
AK6fCMRIb4/VMAwGA1UdEwQFMAMBAf8wCwYDVR0PBAQDAgEGMA0GCSqGSIb3DQEB
CwUAA4ICAQBOS4VWF2u2upggbaLUH4E7nVUx/6M88RMrjsGK8fwgsbxiDDs+GKb6
g4iyCJqJkqDnBZ3xUeRpqrCKYFU8Fr6k4IicuUUCwp+v3uqakeZVED8s27lv5OY5
v//RB39NHwXH2JwU/9Zsy7eJqOuTlDdlkpEuh5WOBuvpbfpxsm3fJs58AT/2TJSQ
jT/h4c6p2mH2CIcjBT599Mvj8V2o6sEhfxxFqMDL29bVcdi/bdBnNGJsCDc1sMEF
l5bkuBk7mmm2rlAU32S+oe9RSNxJkaXennE9qx0OcNM68b8Gtj70IkLs9/0SoOMB
Zk7Dus9nxfBFIdwEpCTeubmfH5vtVPIfz/WPRwNJAYJooSGHDJh1i0IeVD0o8jtn
BLuPIqWCXY1Hjm+0ba58KGnna8BEPWbBvMipmN2lWKsasJShM+9VJFT5HPagUWTL
Qt4qjGQB/r0LoVAfFS74OS7+qtfZhPuufNH4MesvvFE8TQwKz9/wPKaJgUxGdhlL
5jUU9wiv081w2ILNKO6rRx78o9j5eUEL3v9BqDD7d5cDpWjgxBGwFK+GEZfE/sKj
PiiLYoUkewSIe/UoID310SEZqQUddOTBP+XX13Mq/PgtdWy8r7Yl5vpCJpapASYX
8l5WigGiyHqd3MvL2DO1EoPOQzkwwn2FBKmW6EI6/jfoFqjuWQgBww==
-----END CERTIFICATE-----
Click on Save and Start Now to start connecting to our VPN servers.
To confirm if you are indeed connected and getting our VPN IP address, open your browser and head on to My Private Network IP Info page to check your IP address.
Any Problems?
Unfortunately it doesn’t always go to plan!
Kindly give this a try and if you’re unable to connect, please head to Logs (Under Status) > View Last 50 Lines and let us know the contents of the log files by contacting our technical support team at This e-mail address is being protected from spambots. You need JavaScript enabled to view it
. We’ll get back to you as soon as possible and try to help.